Imaging Software
Figure 1
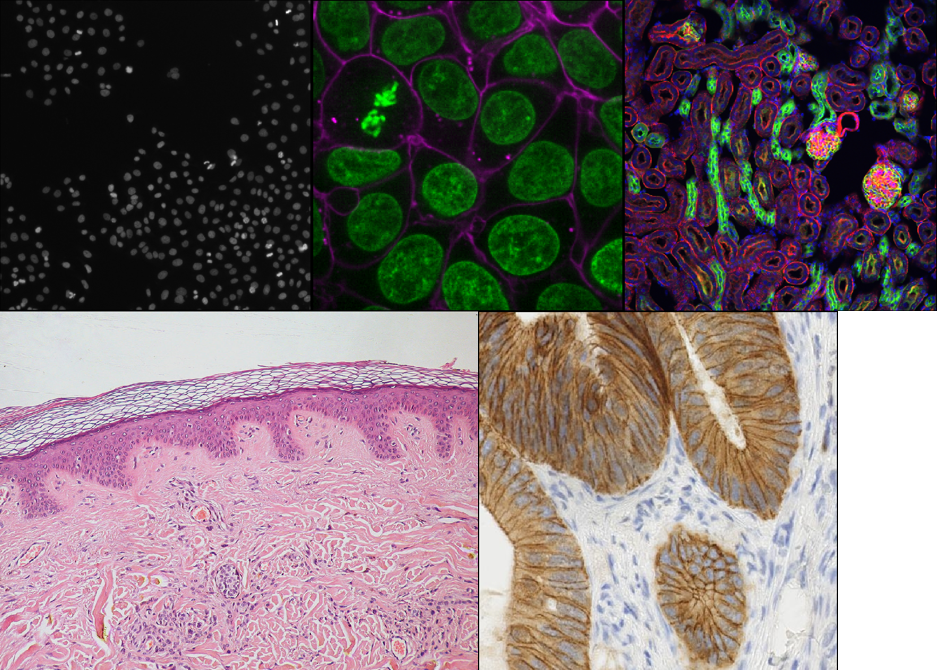
Figure 2
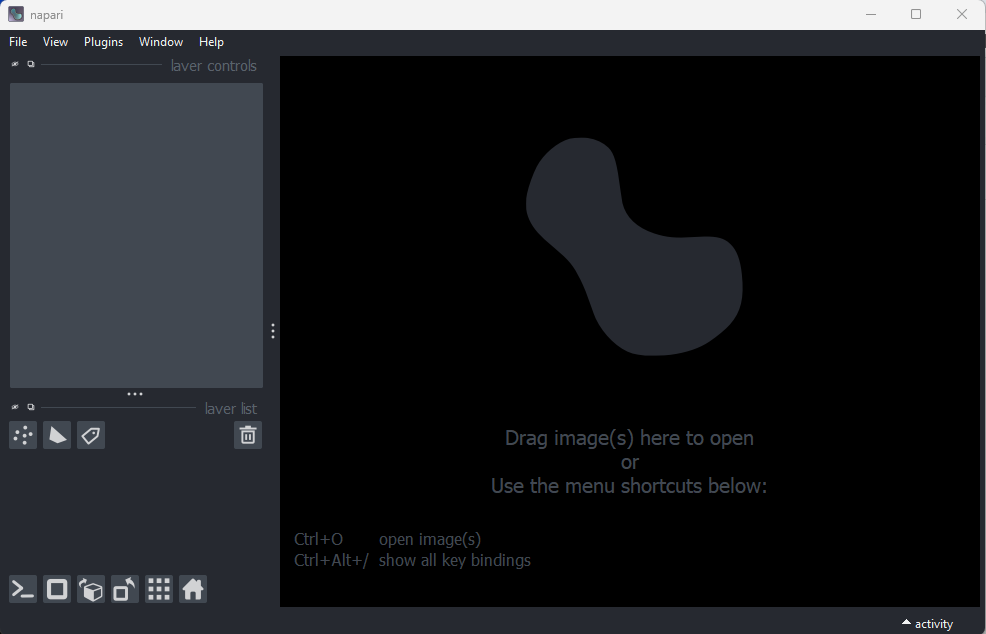
Figure 3
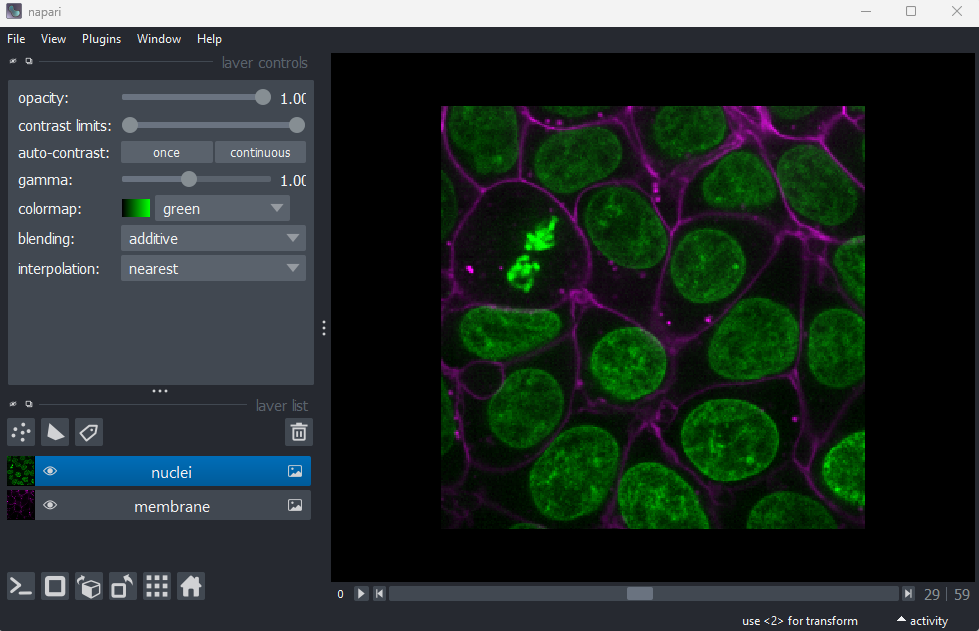
Figure 4
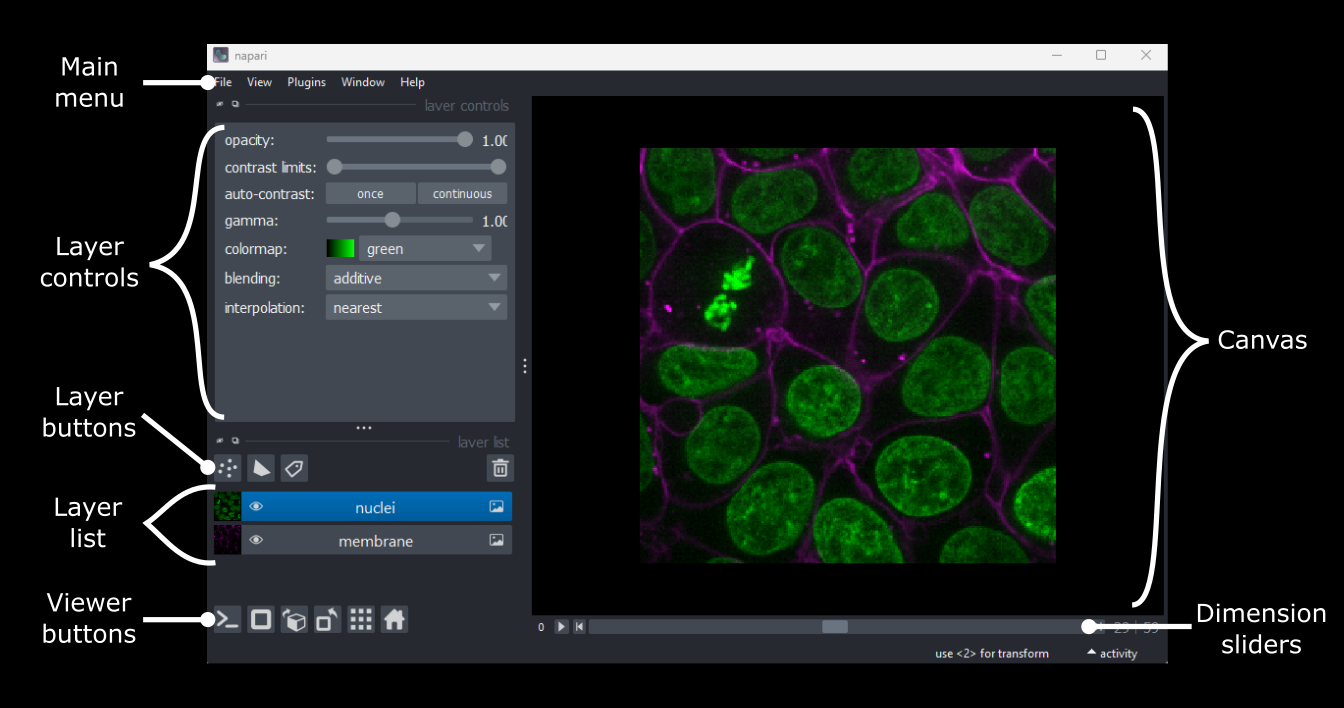
Figure 5
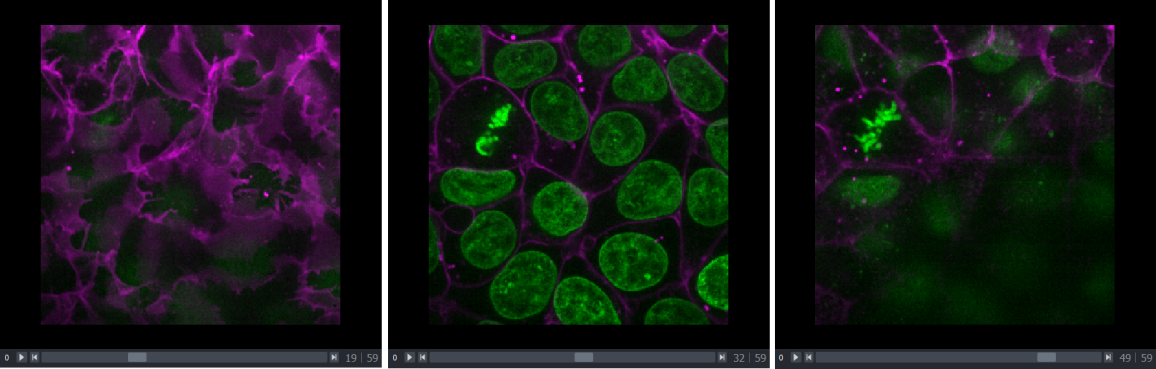
Figure 6

Figure 7
Console 
Figure 8
2D/3D  /
/ 
Figure 9
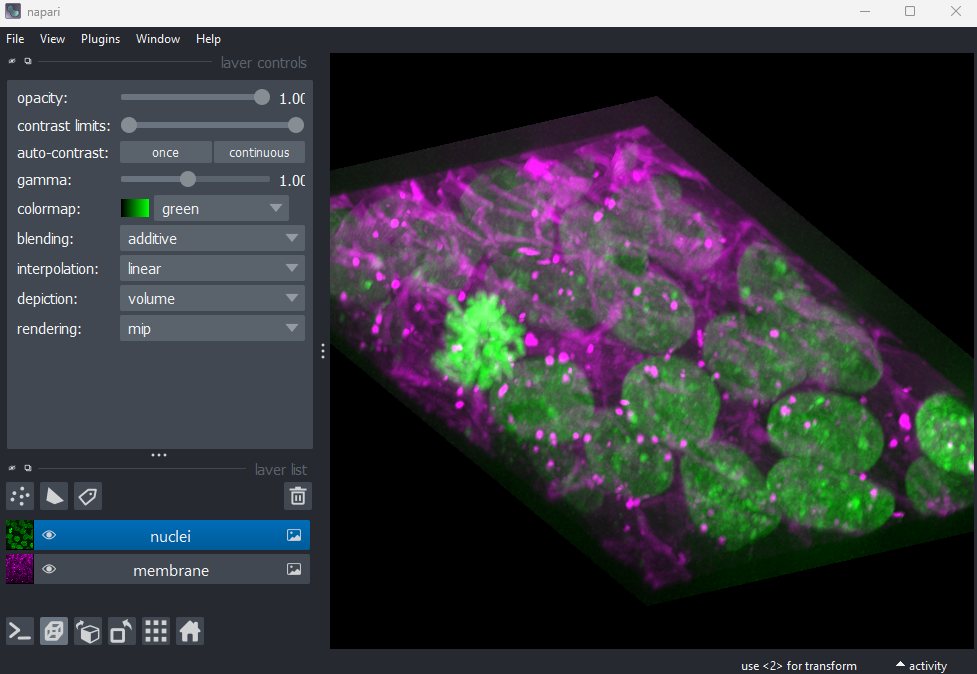
Figure 10
Roll dimensions 
Figure 11

Figure 12
Transpose dimensions 
Figure 13
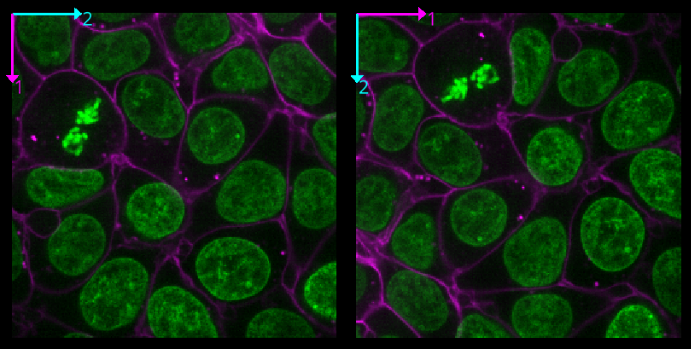
Figure 14
Grid 
Figure 15
Home 
Figure 16
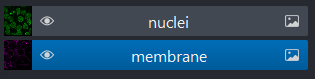
Figure 17
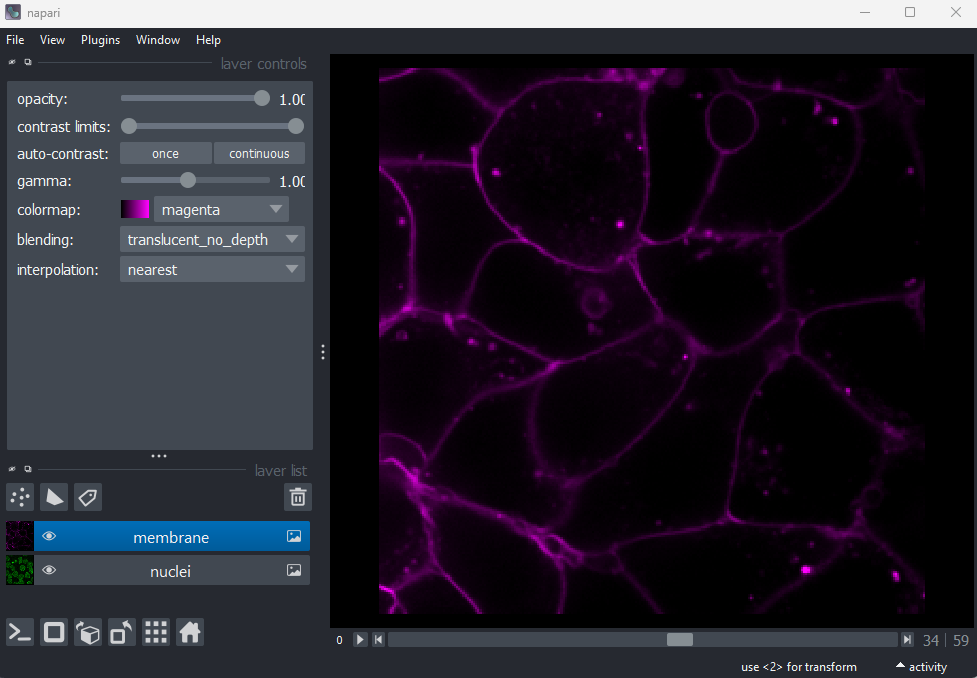
Figure 18
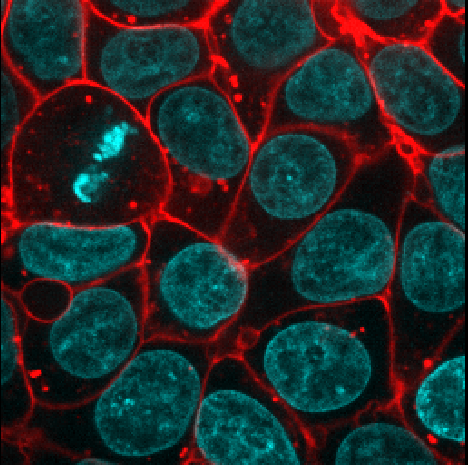
Figure 19
Points 
Figure 20
Shapes 
Figure 21
Labels 
Figure 22
Remove layer 
Figure 23
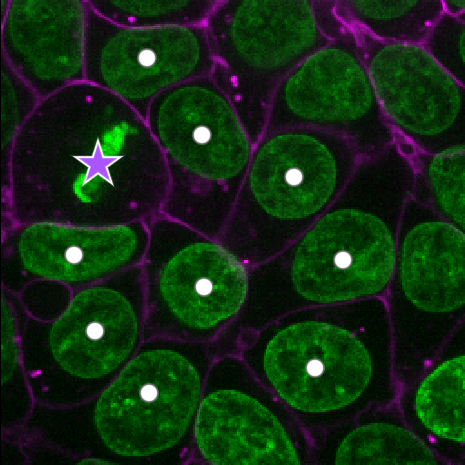
Figure 24
Figure 25
What is an image?
Figure 1
Press the remove layer button
Figure 2
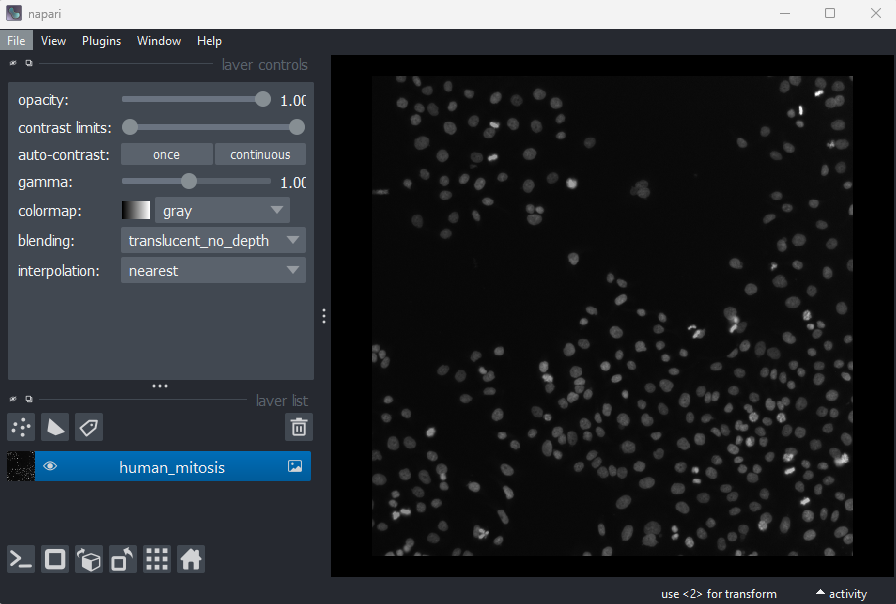
Figure 3
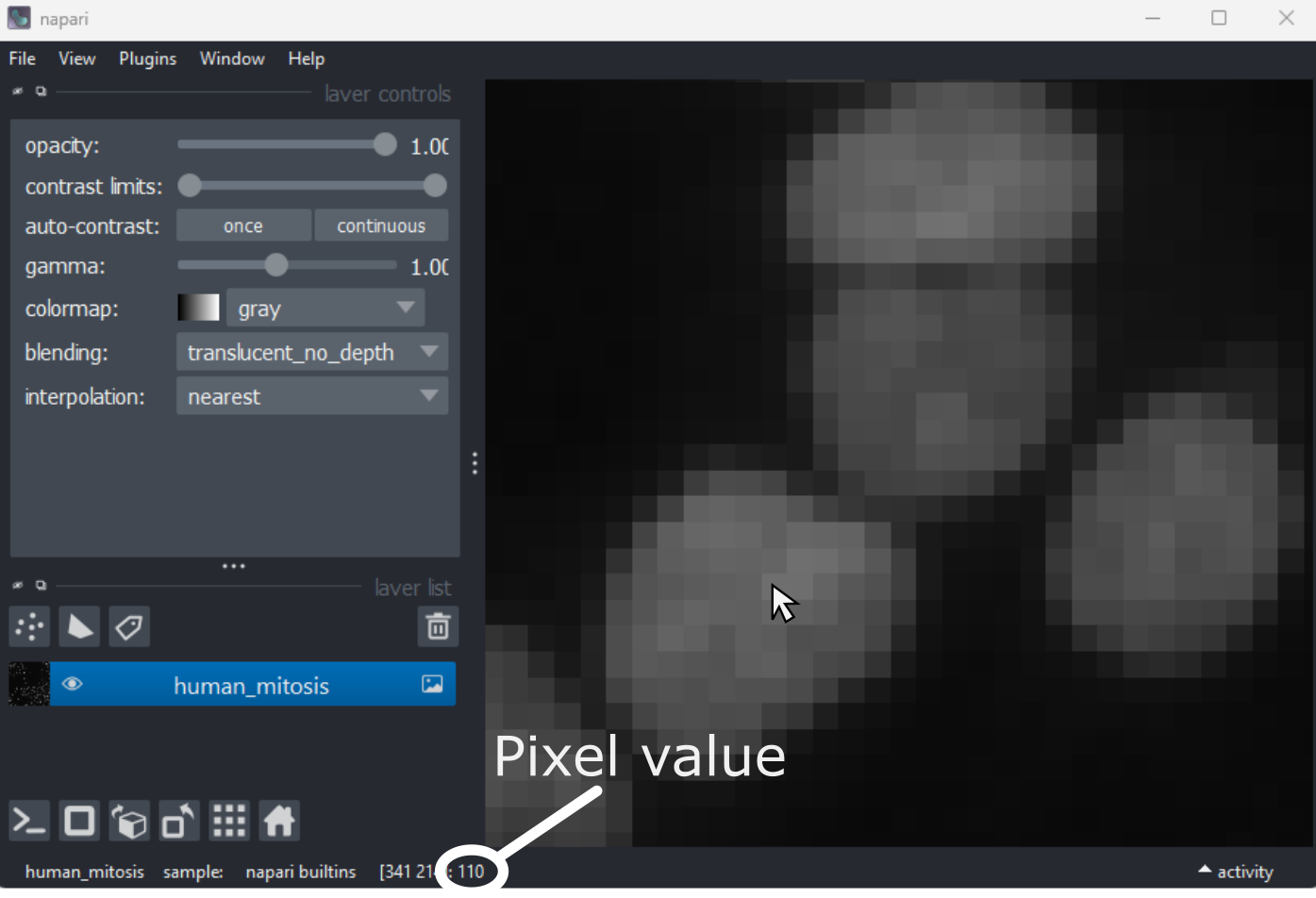
Figure 4
First, open Napari’s built-in Python console by pressing the console
button . Note
this can take a few seconds to open, so give it some time:
Figure 5
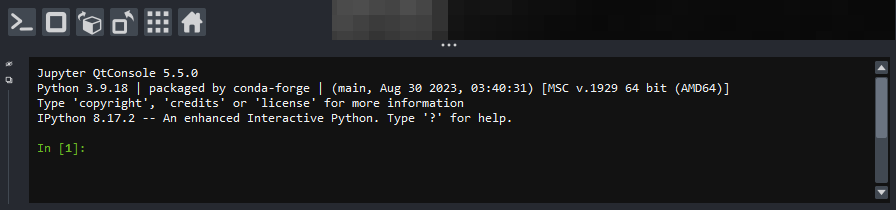
Figure 6
Note that you can also pop the console out into its own window by
clicking the small
icon on the left side.
Figure 7
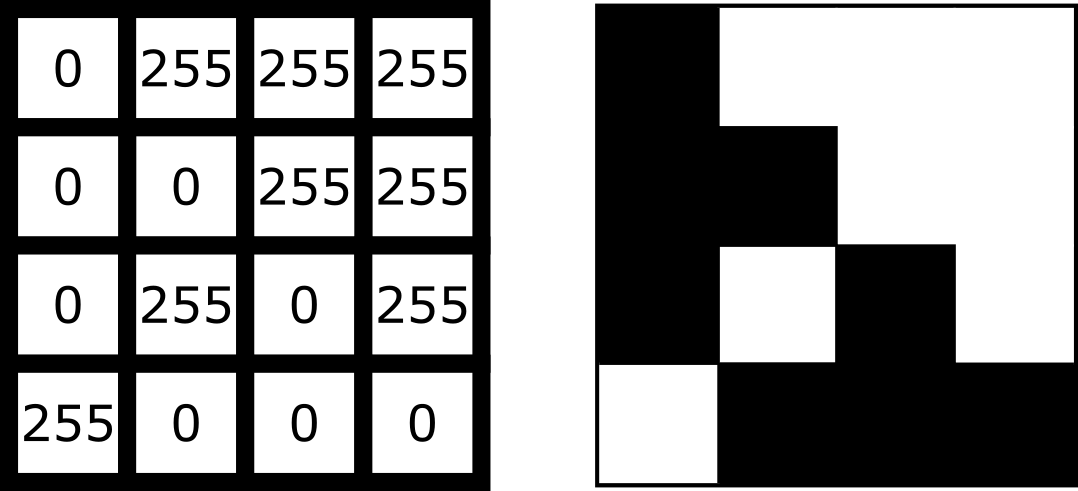
Figure 8
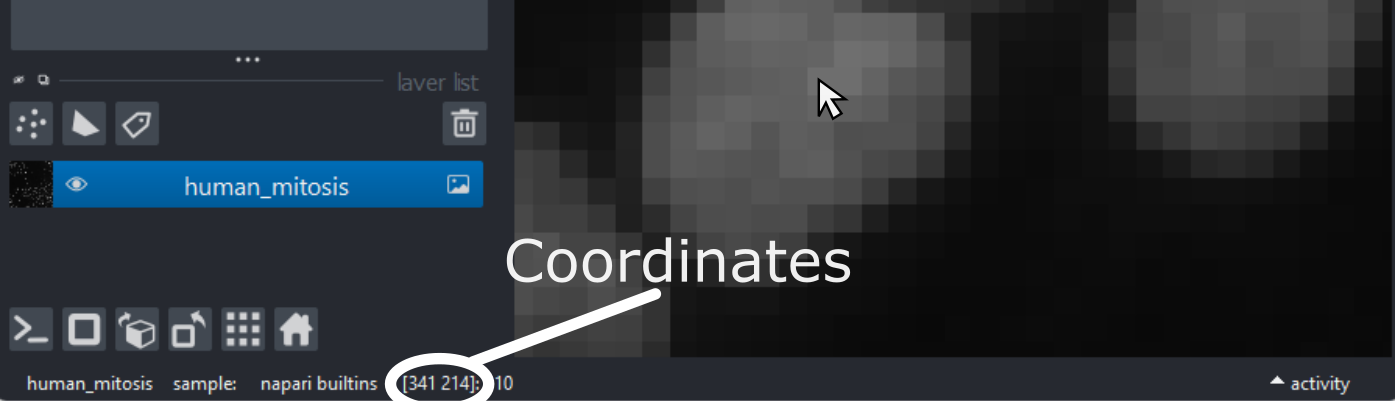
Figure 9
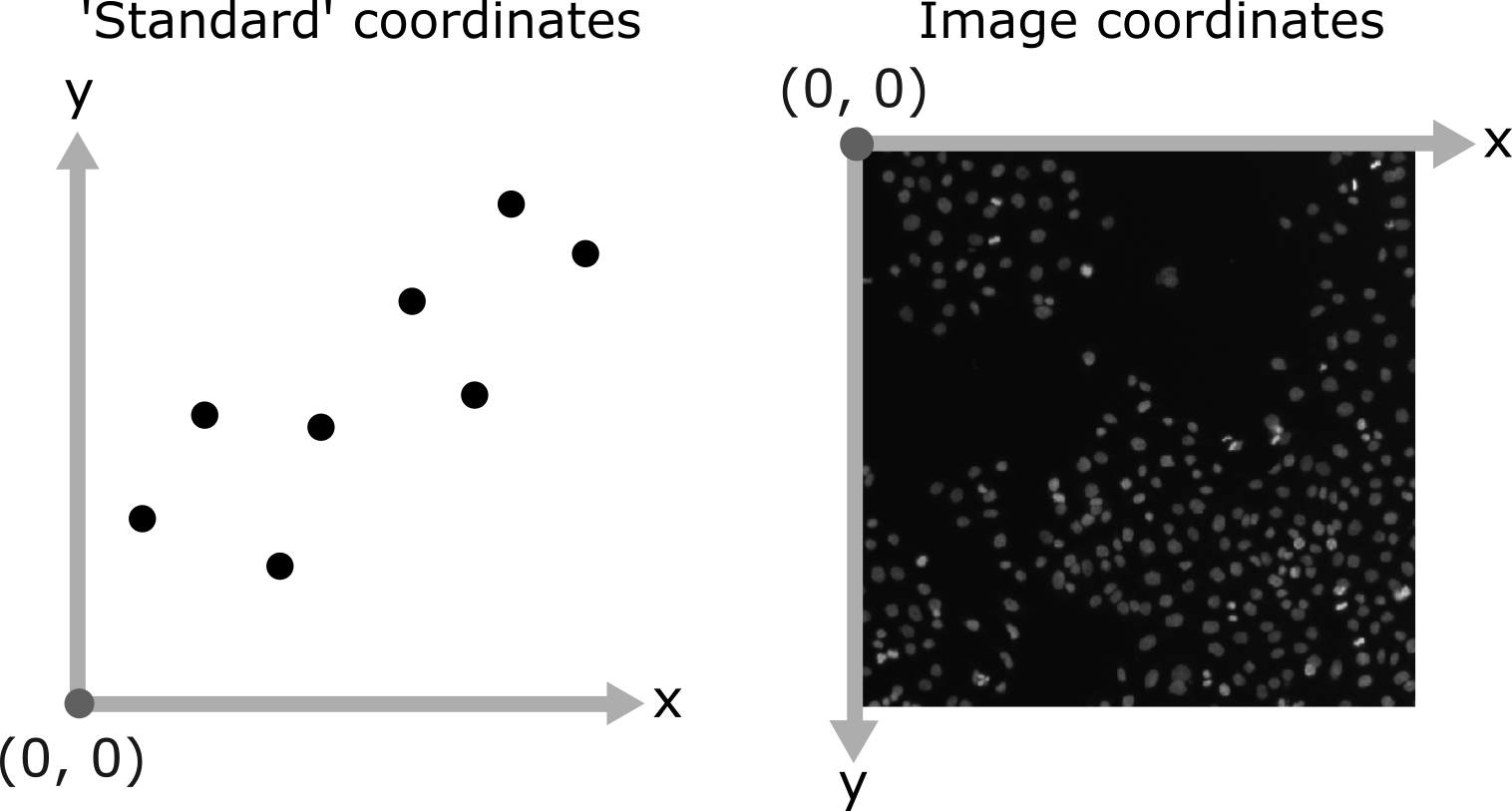
Figure 10
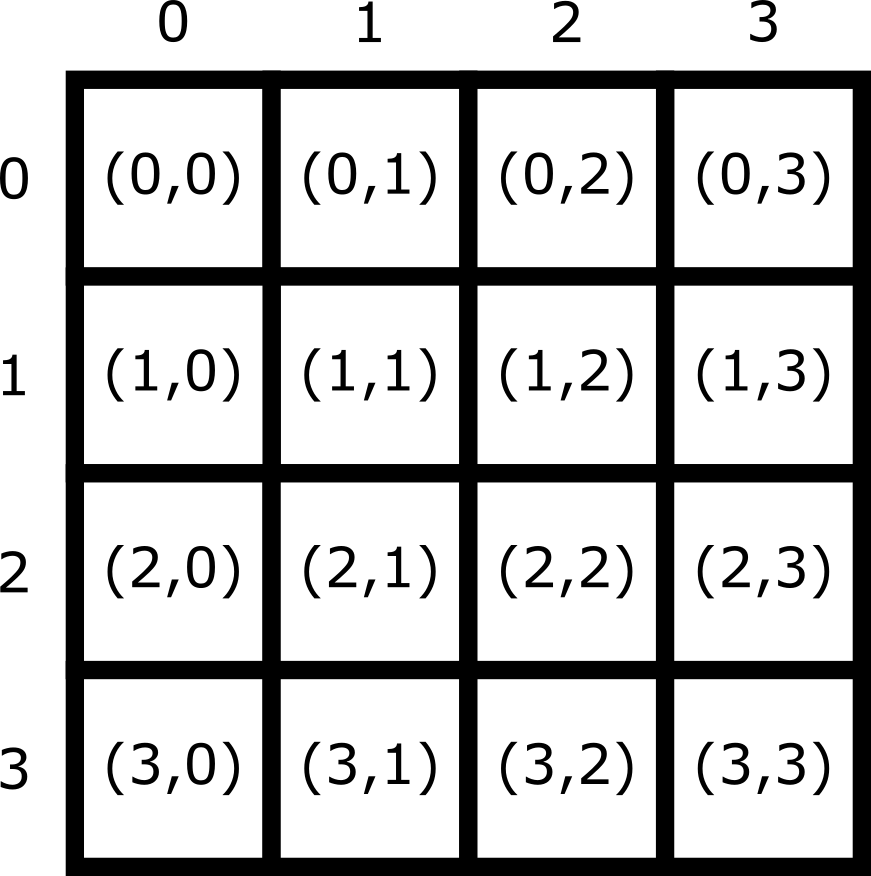
Image display
Figure 1
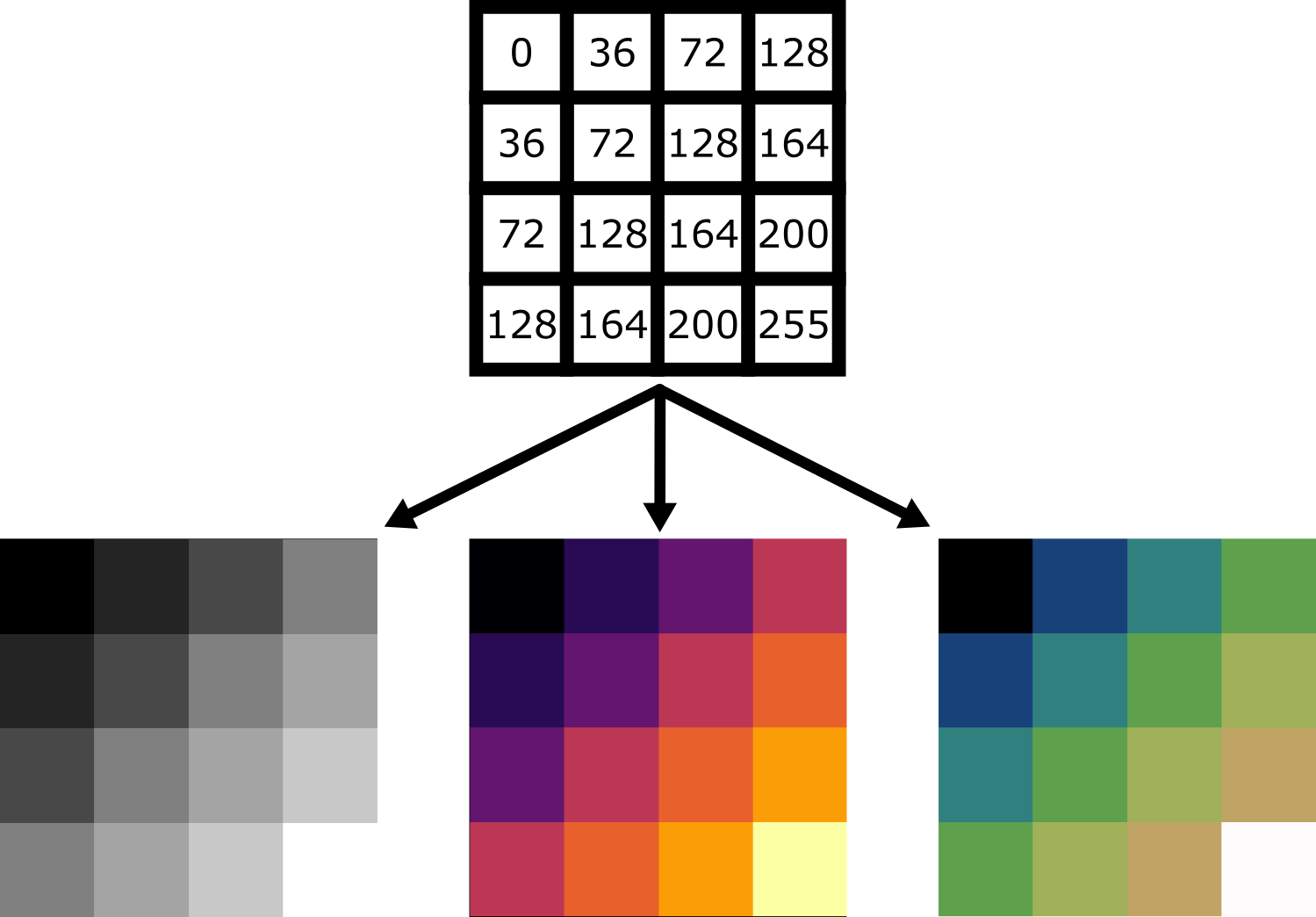
Figure 2
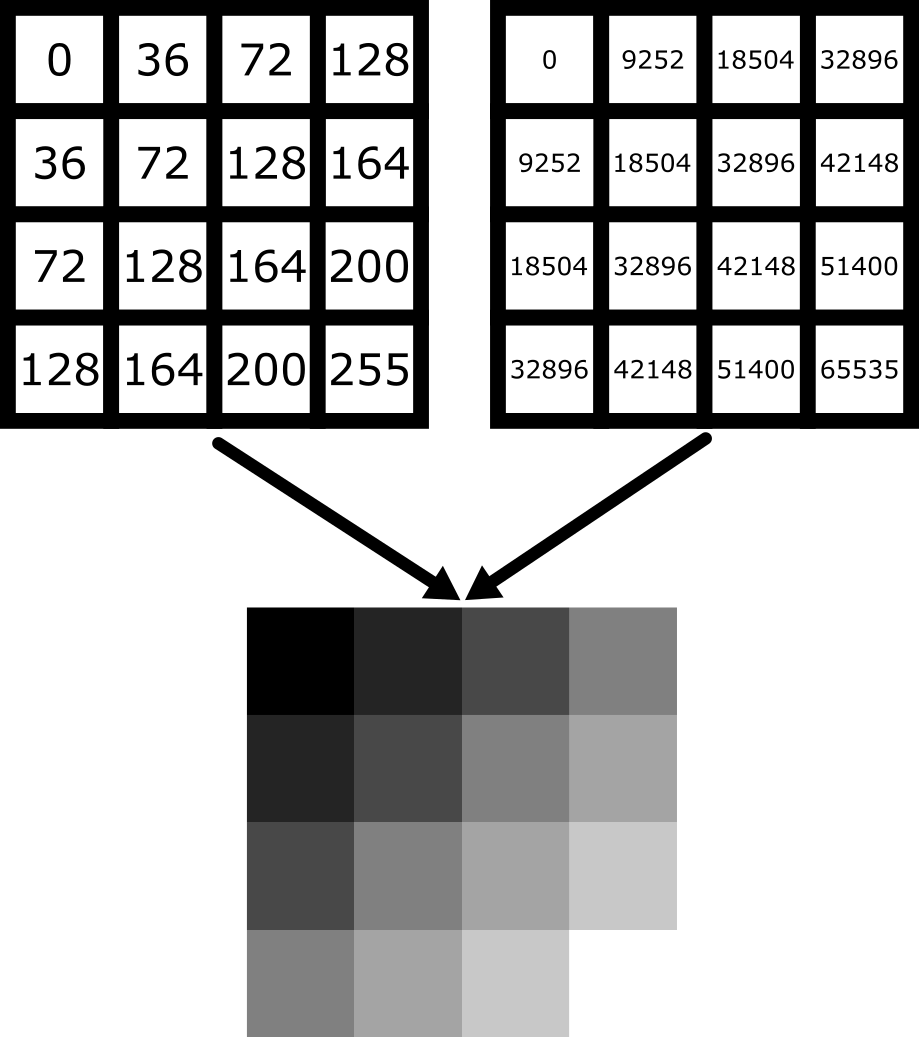
Figure 3
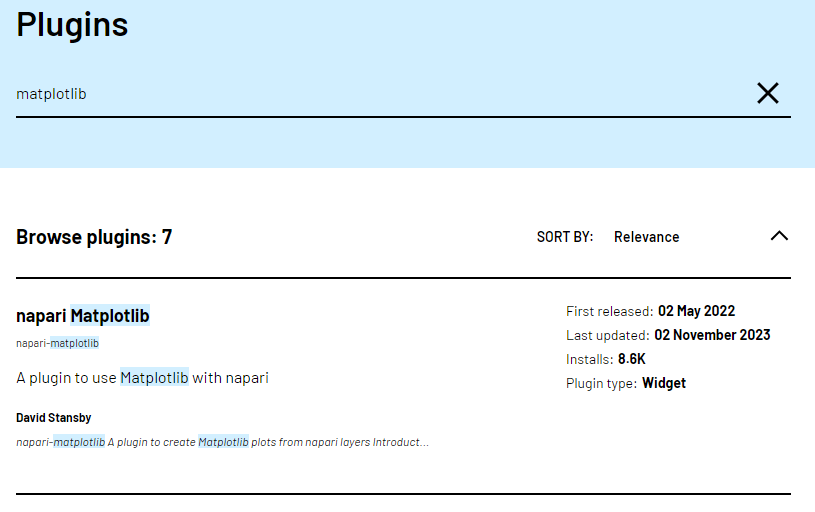
Figure 4
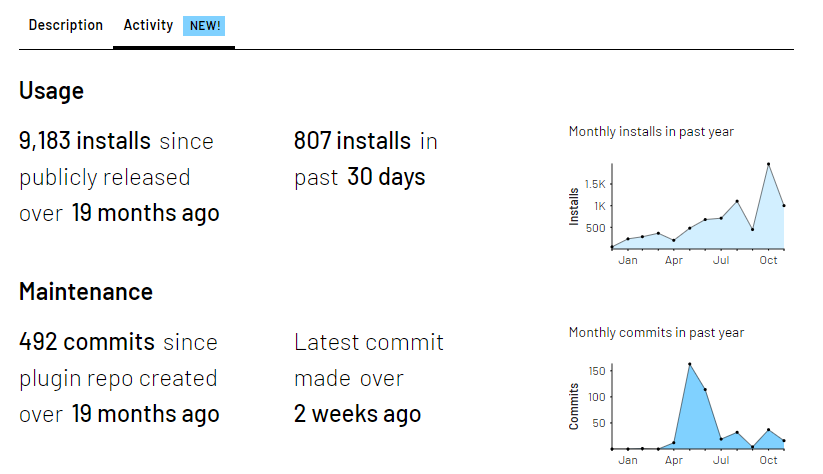
Figure 5
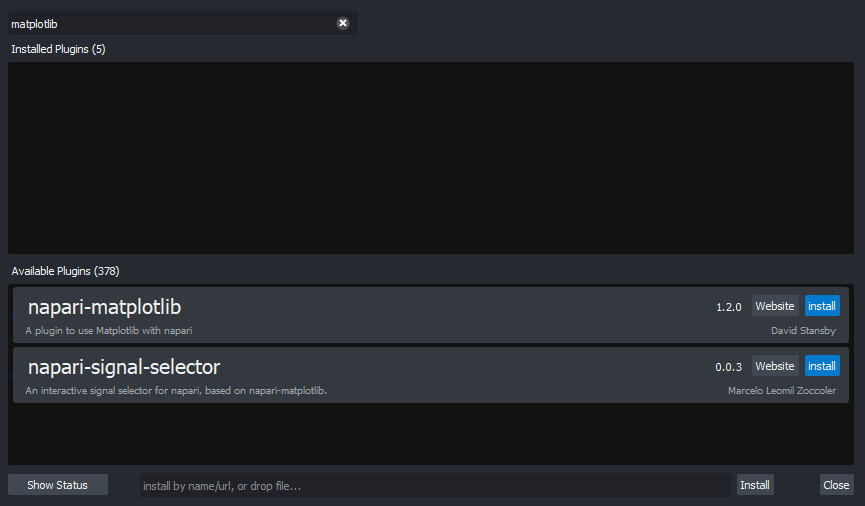
Figure 6
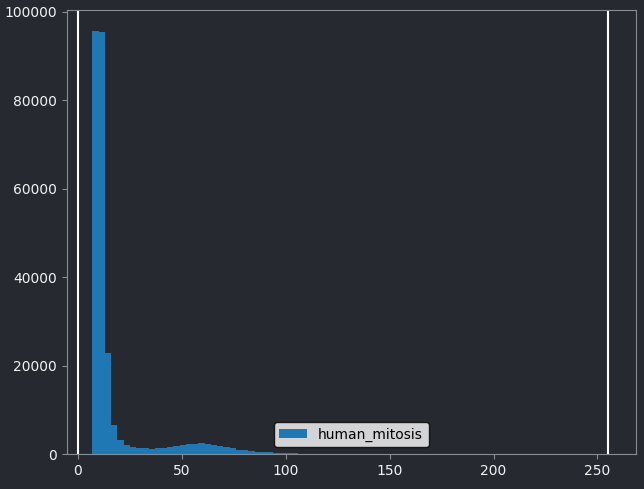
Figure 7
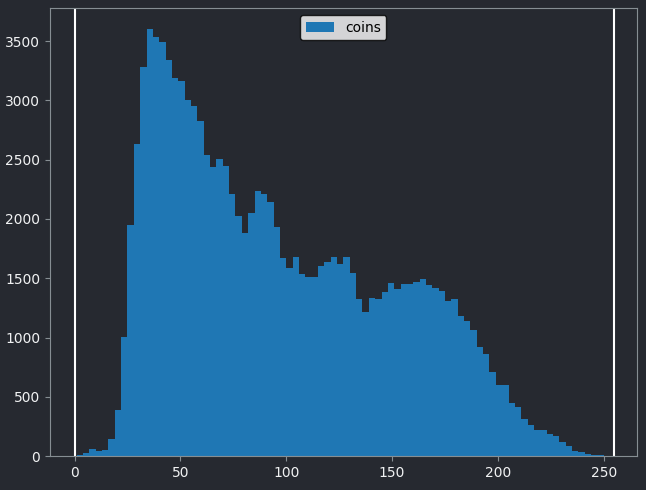
Figure 8
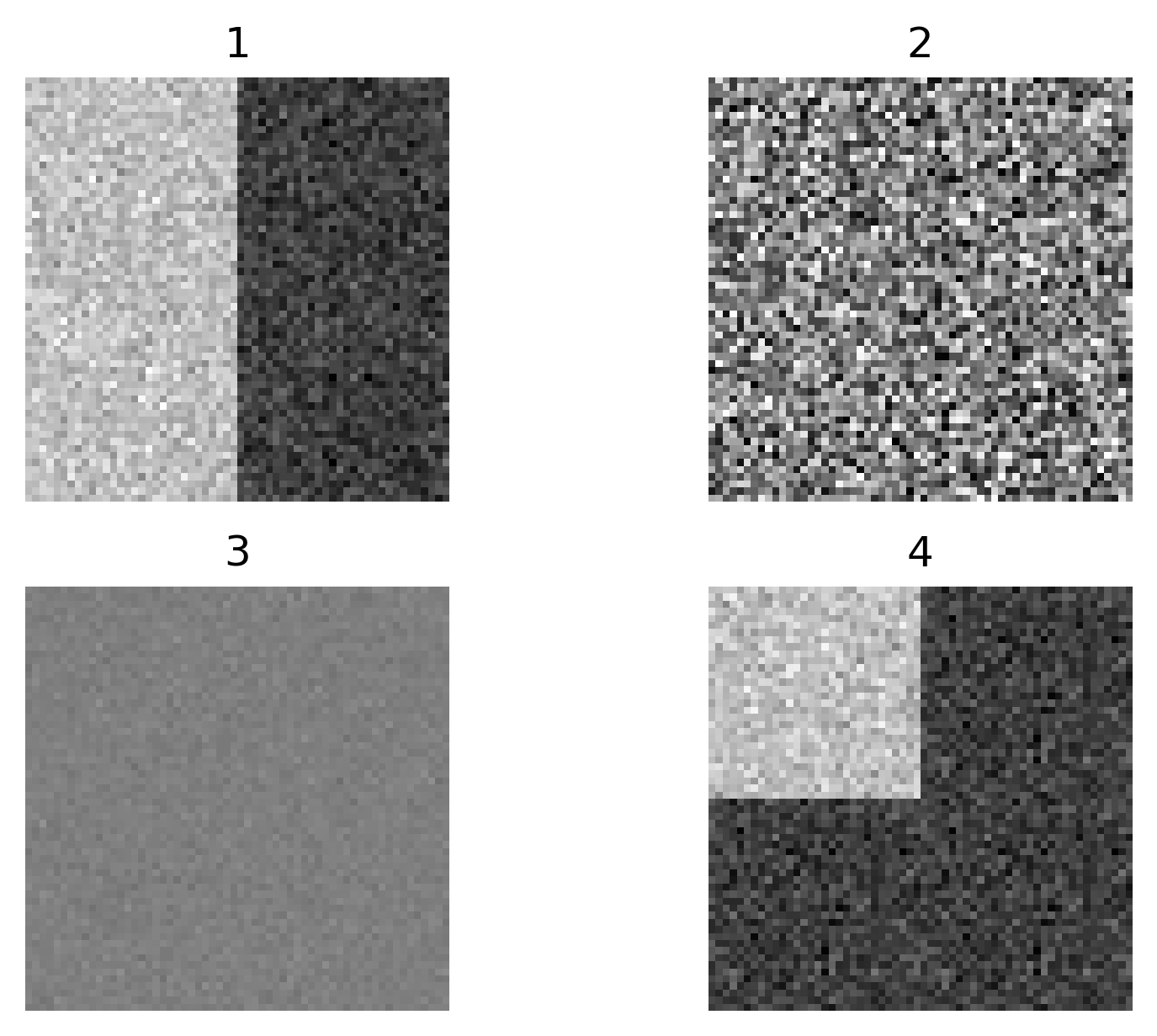
Figure 9
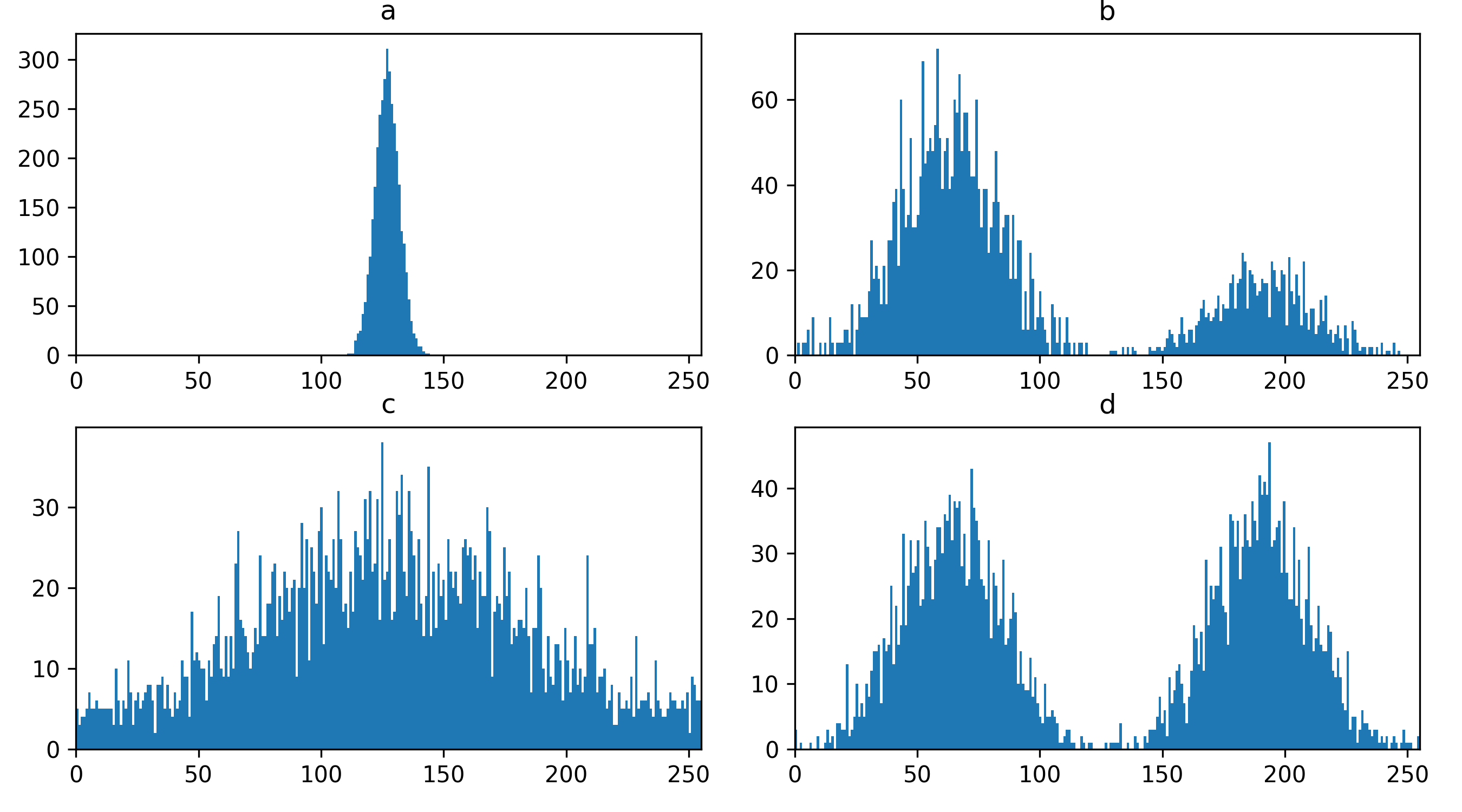
Figure 10
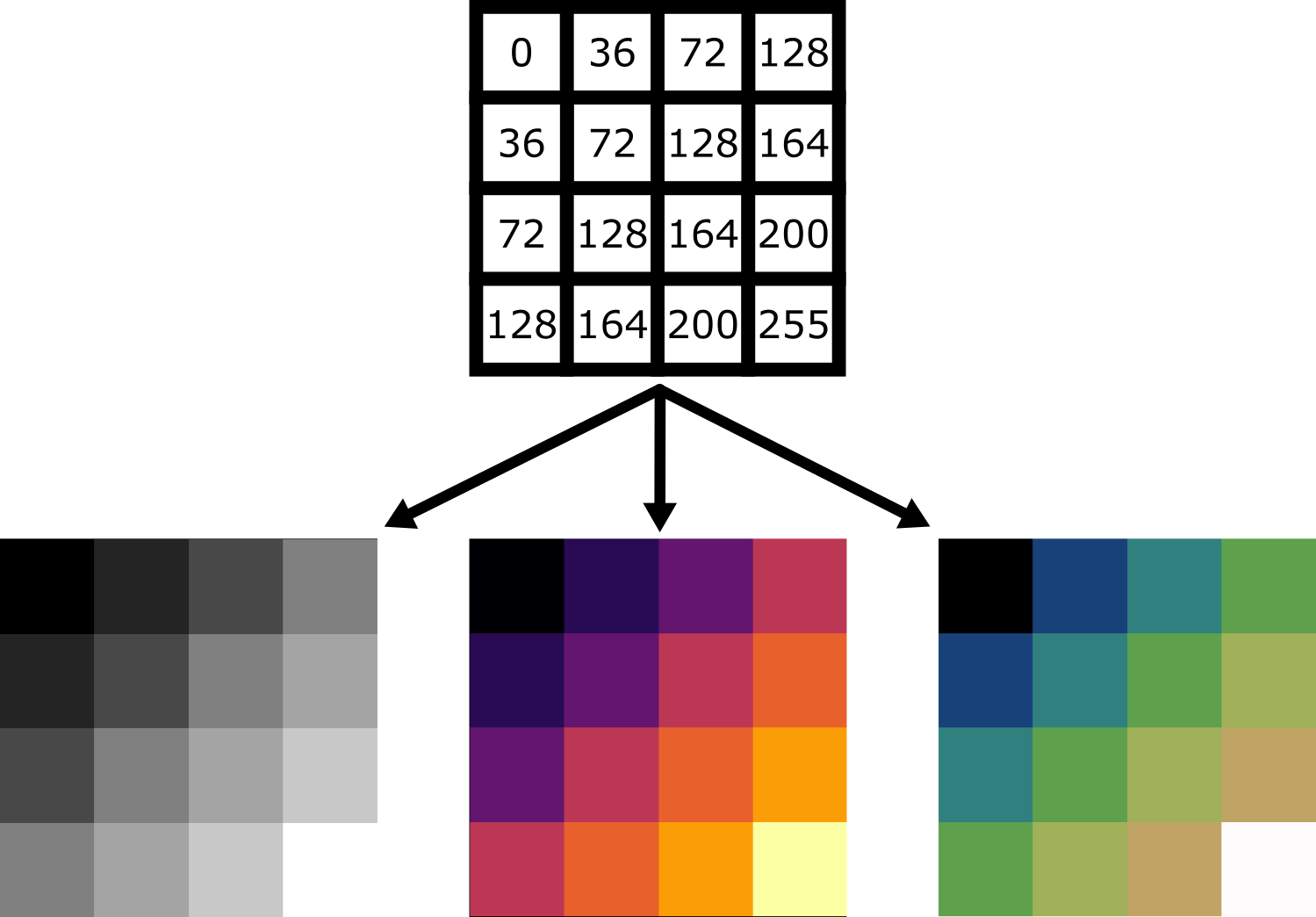
Figure 11

Figure 12
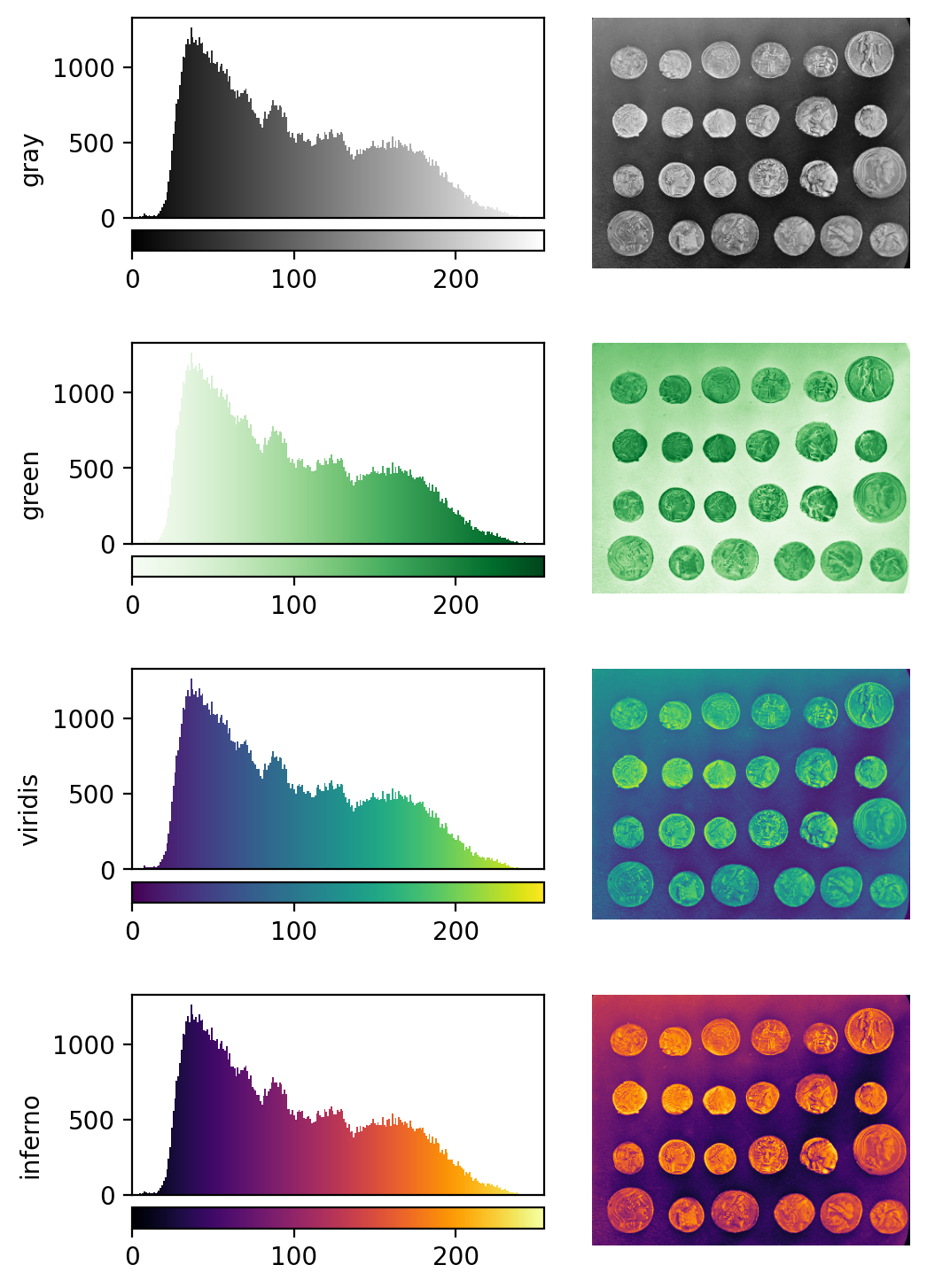
Figure 13
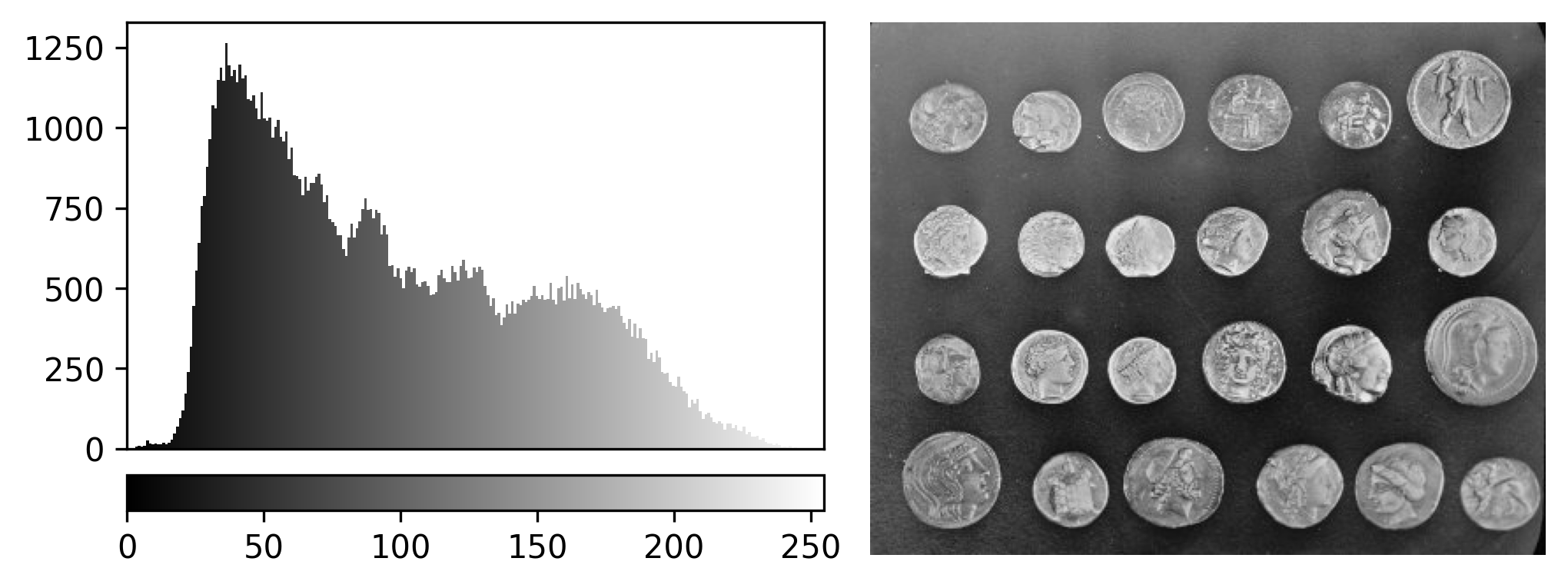
Figure 14
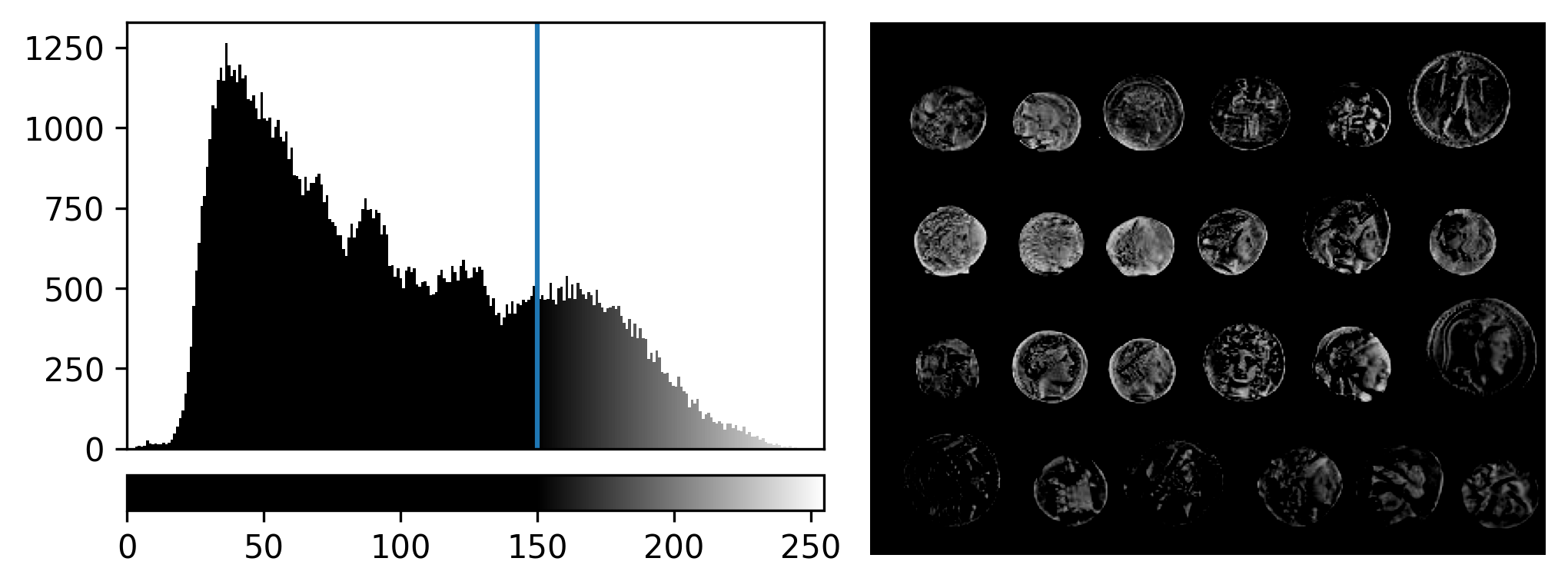
Figure 15
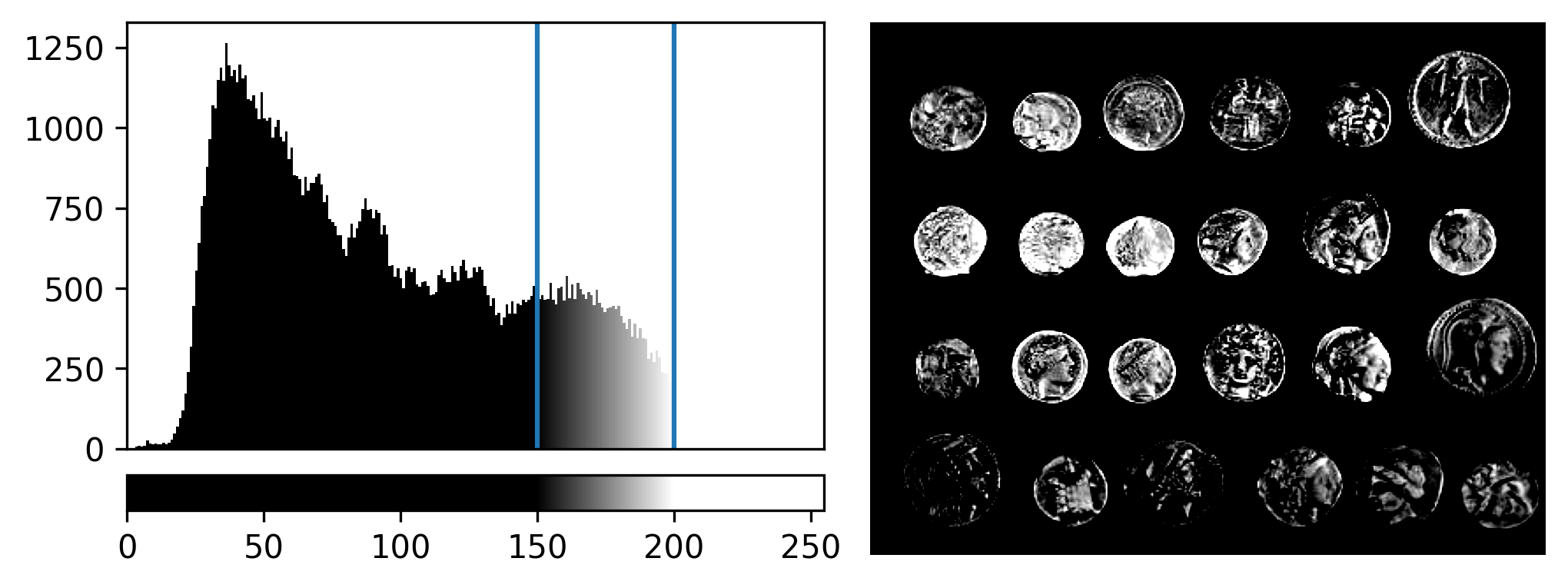
Figure 16
Open the Napari console with the button
and copy and paste the code below:
Multi-dimensional images
Figure 1
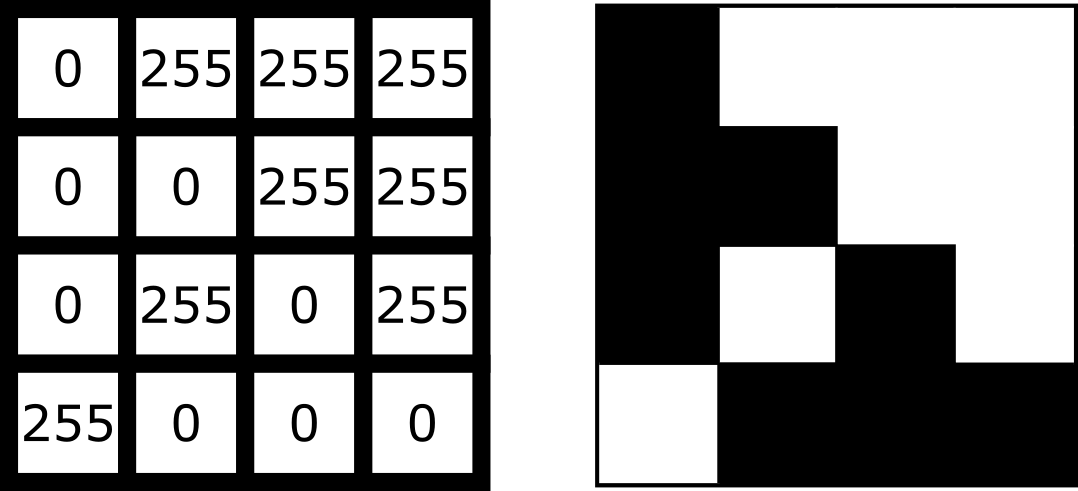
Figure 2
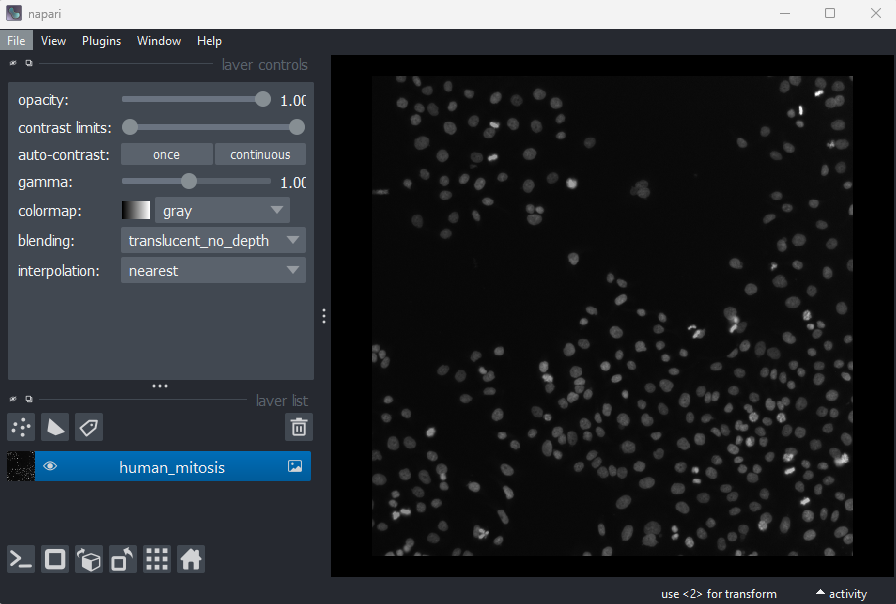
Figure 3
Let’s remove the mitosis image by clicking the remove layer button
at
the top right of the layer list. Then, let’s open a new 3D image:
File > Open Sample > napari builtins > Brain (3D)
Figure 4
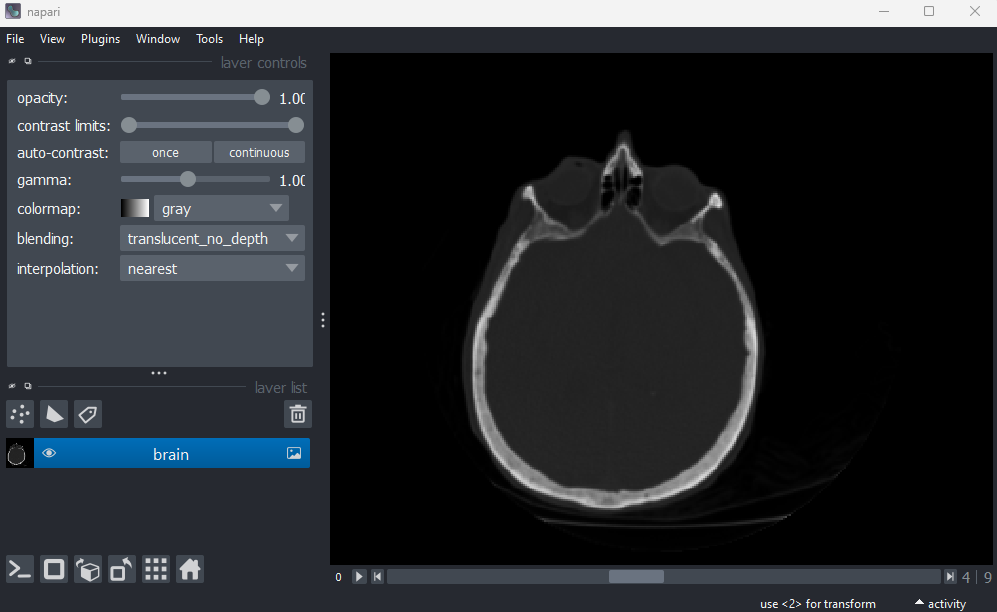
Figure 5
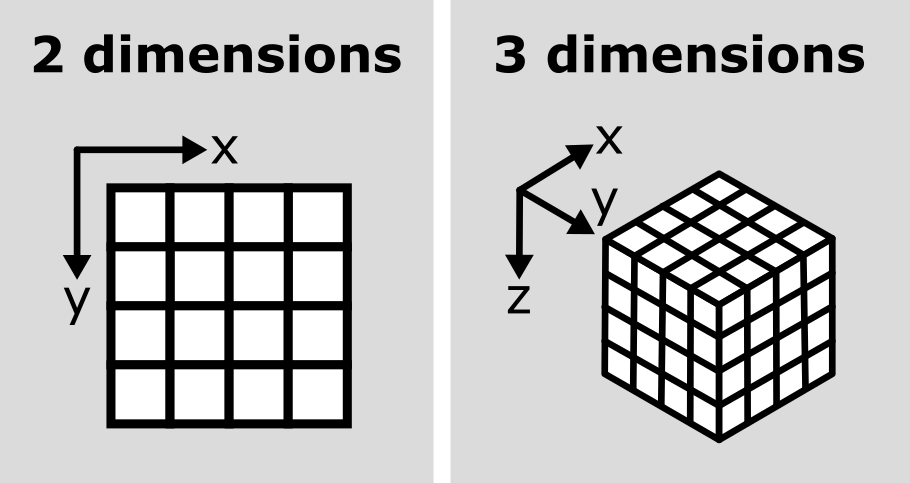
Figure 6
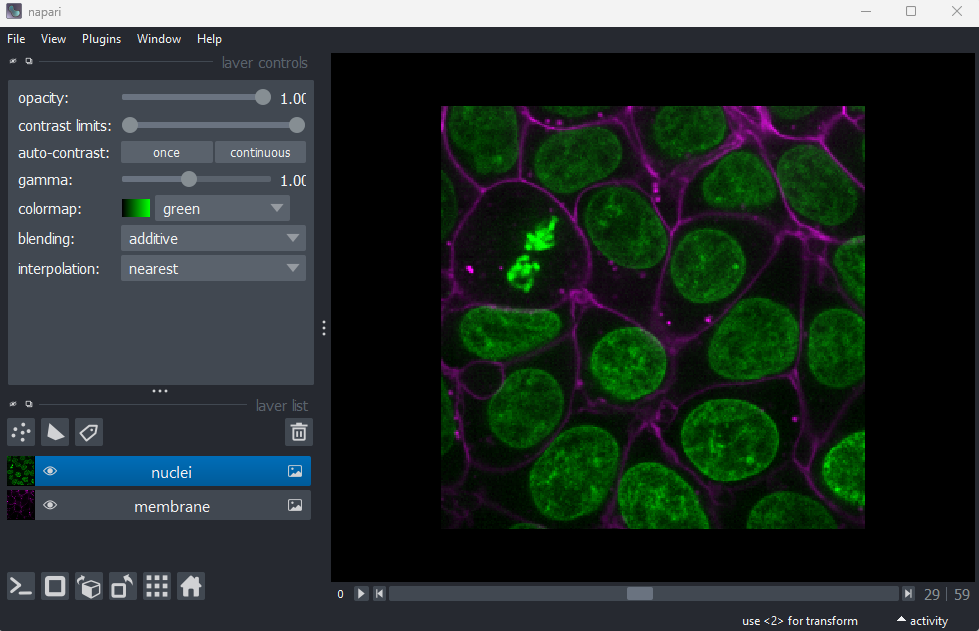
Figure 7
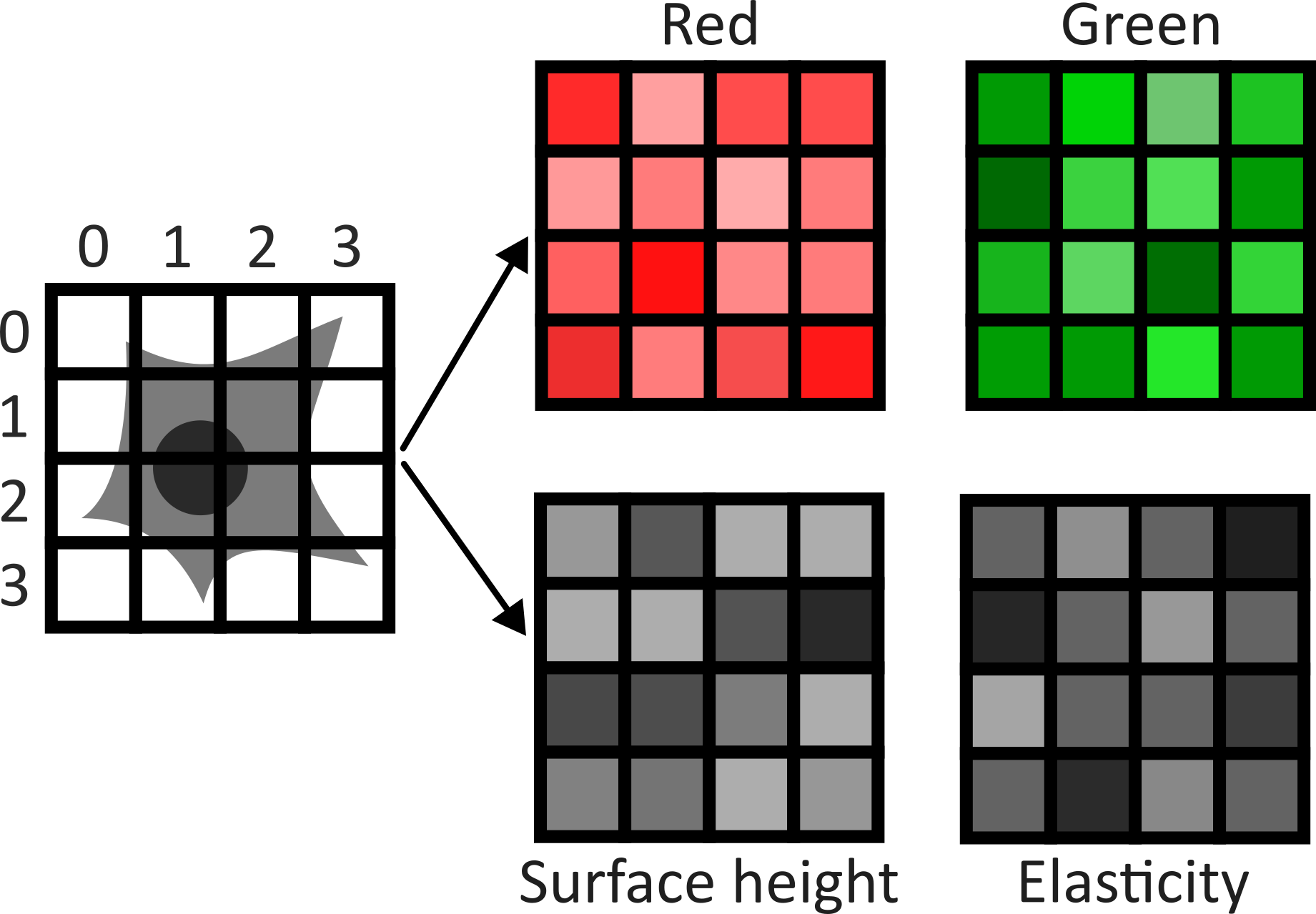
Figure 8
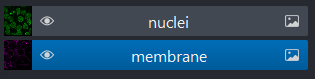
Figure 9
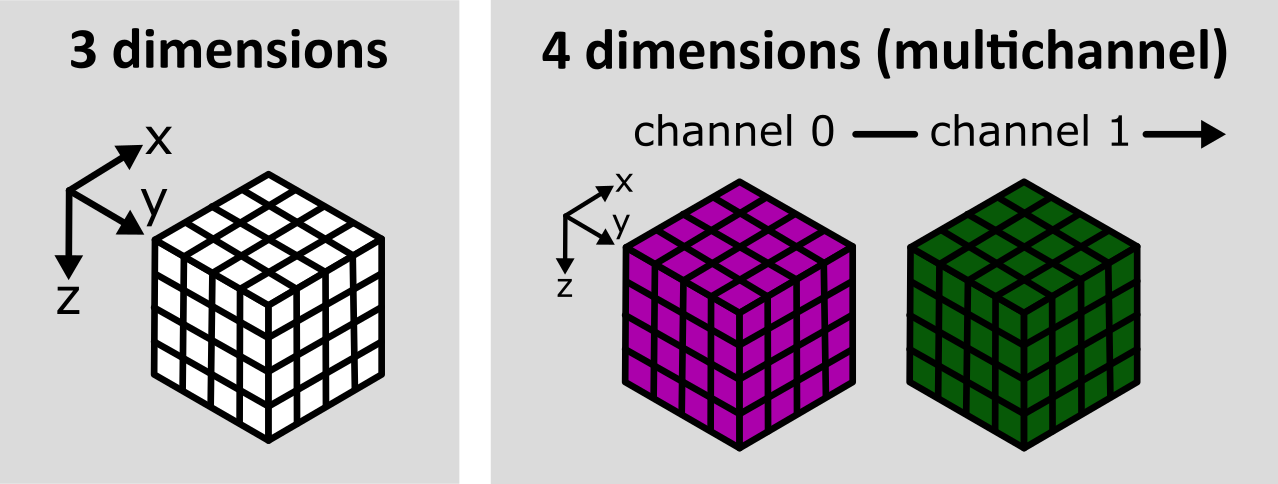
Figure 10
Channels can be easily shown/hidden with the
icons
Figure 11
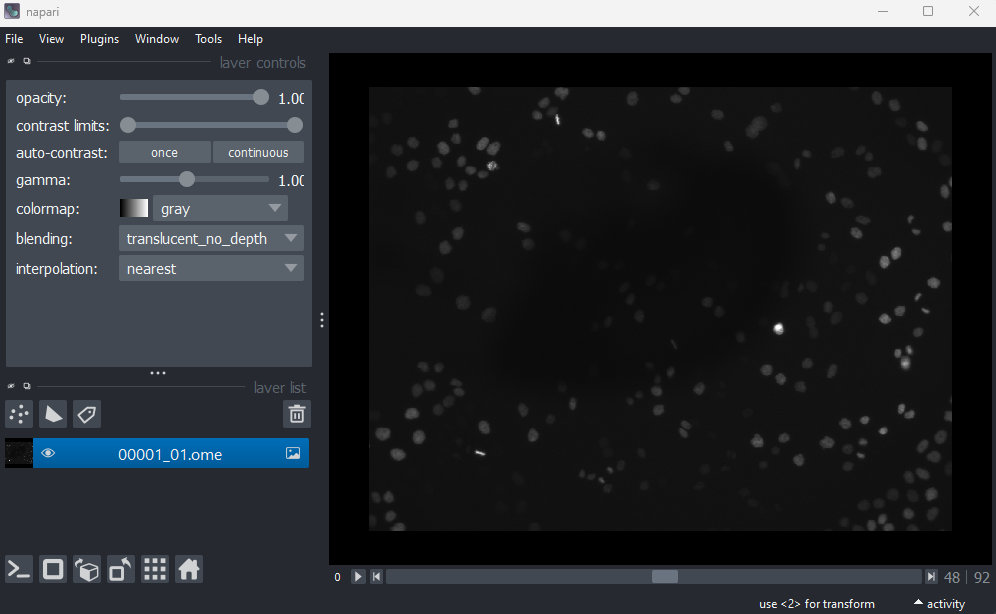
Figure 12
This image is a 2D time series (tyx) of some human cells undergoing
mitosis. The slider at the bottom now moves through time, rather than z
or channels. Try moving the slider from left to right - you should see
some nuclei divide and the total number of nuclei increase. You can also
press the small icon at
the left side of the slider to automatically move along it. The icon
will change into a
- pressing
this will stop the movement.
Figure 13
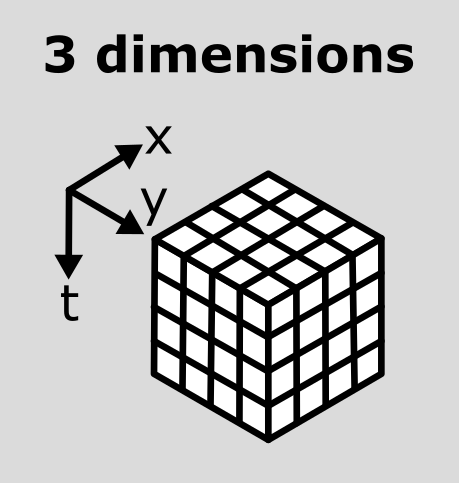
Figure 14
What do each of those dimensions represent? (e.g. t, c, z, y, x)
Hint: try using the roll dimensions button
to view different combinations of axes.
Figure 15
If we press the roll dimensions button
once, we can see an image of various cells and nuclei. Moving the slider
labelled ‘0’ seems to move up and down in this image (i.e. the z axis),
while moving the slider labelled ‘3’ changes between highlighting
different features like nuclei and cell edges (i.e. channels).
Therefore, the remaining two axes (1 and 2) must be y and x. This means
the image’s 4 dimensions are (z, y, x, c)
Figure 16
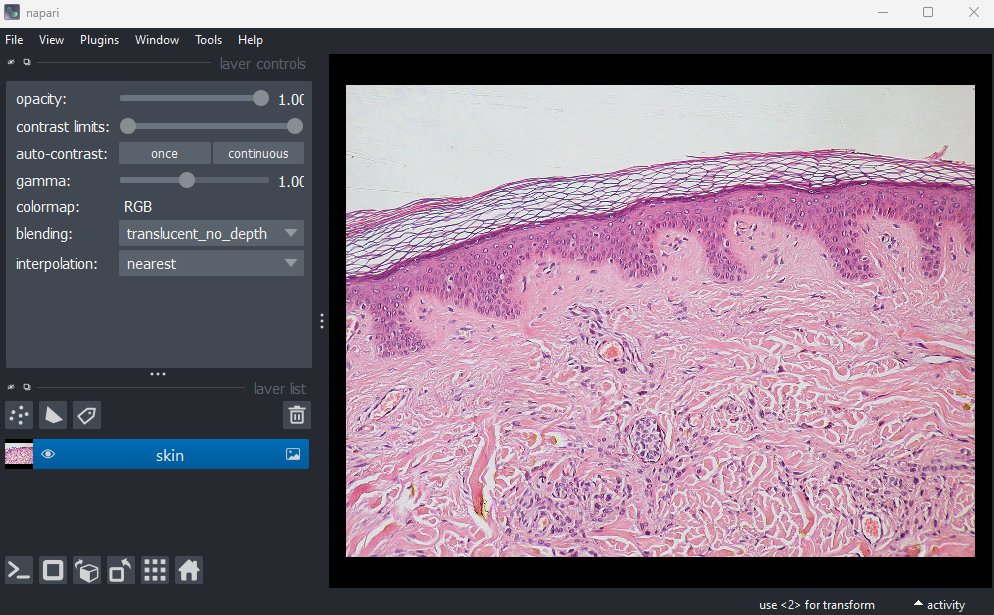
Figure 17
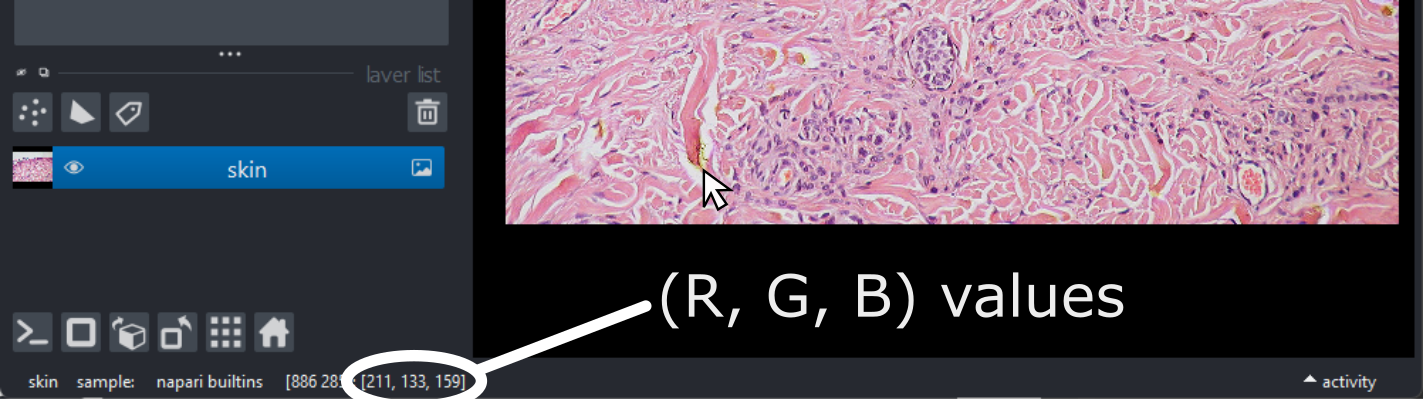
Figure 18
This shows the red, green and blue channels as separate image layers.
Try inspecting each one individually by clicking the icons to
hide the other layers.
Figure 19
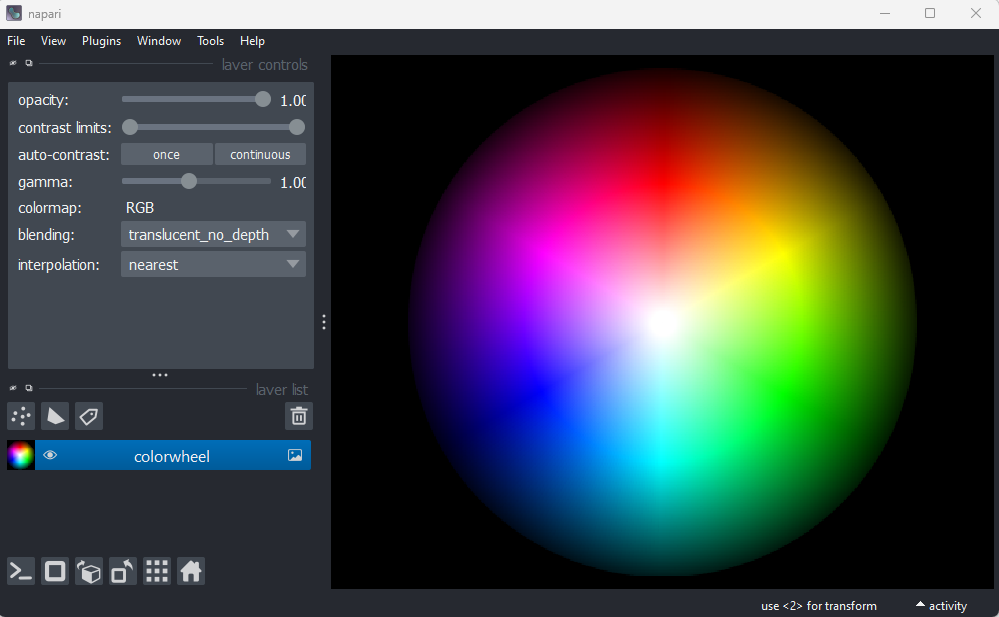
Figure 20
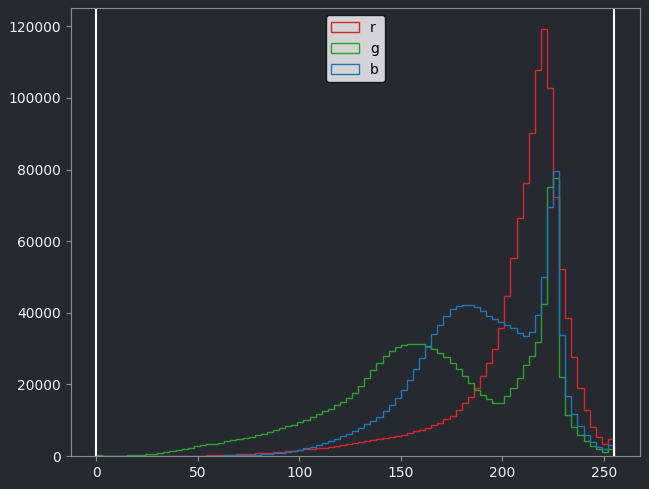
Figure 21
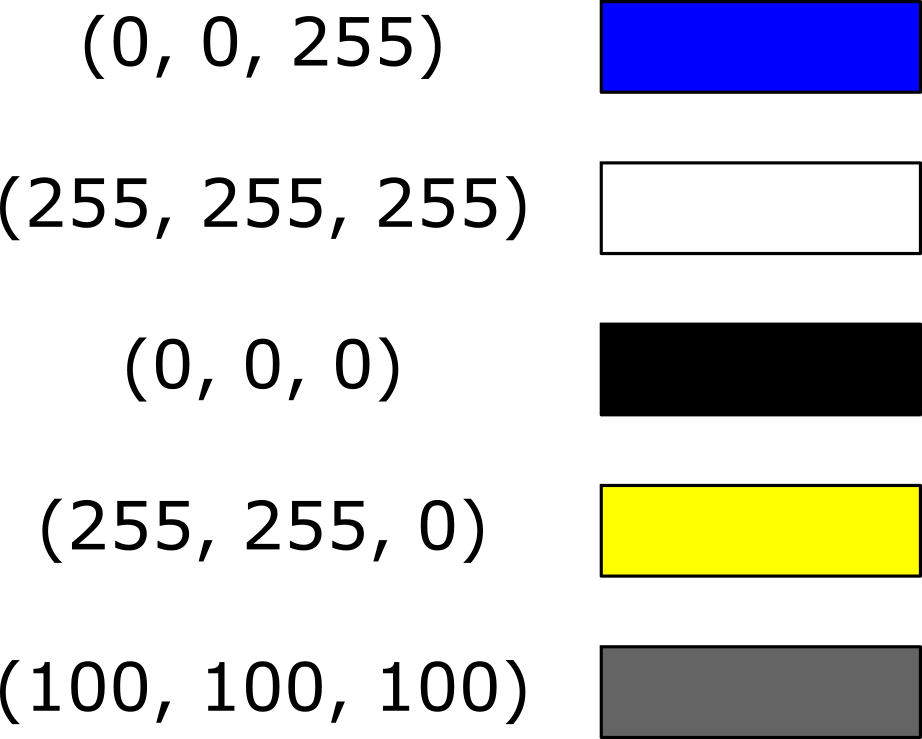
Filetypes and metadata
Figure 1
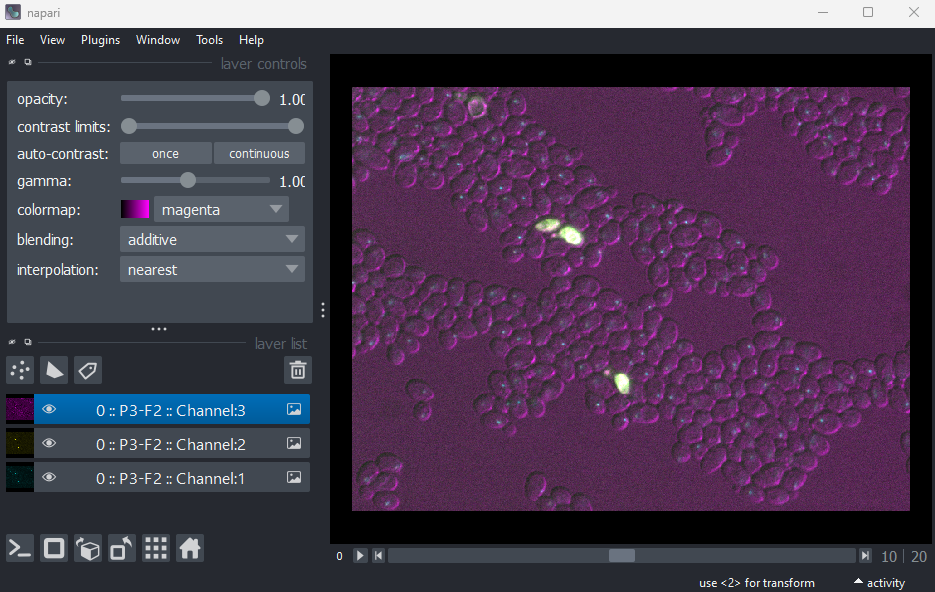
Figure 2
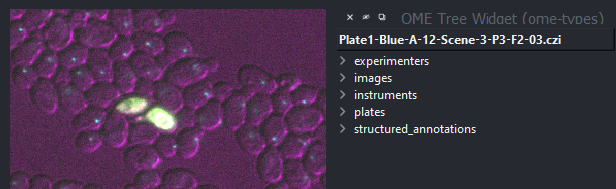
Figure 3
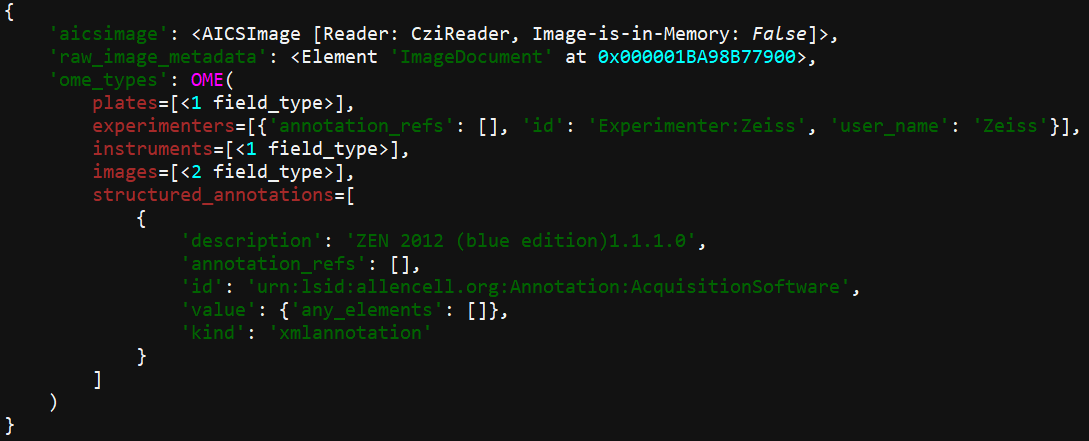
Figure 4
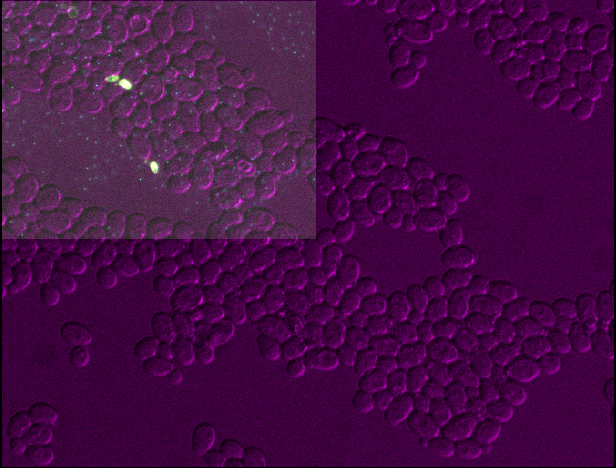
Figure 5
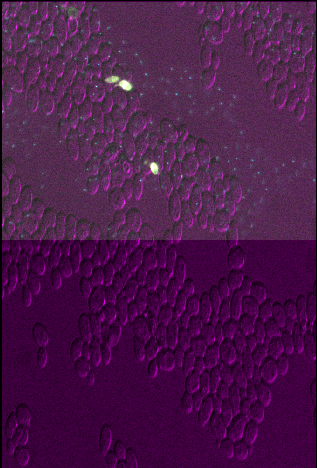
Figure 6
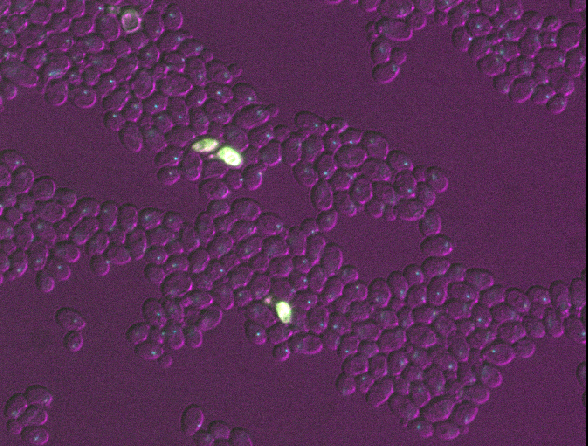
Figure 7

Figure 8
Open all four images in Napari. Zoom in very close to a bright
nucleus, and try showing / hiding different layers with the icon. How
do they differ? How does each compare to timepoint 30 of the original
‘00001_01.ome’ image?
Figure 9
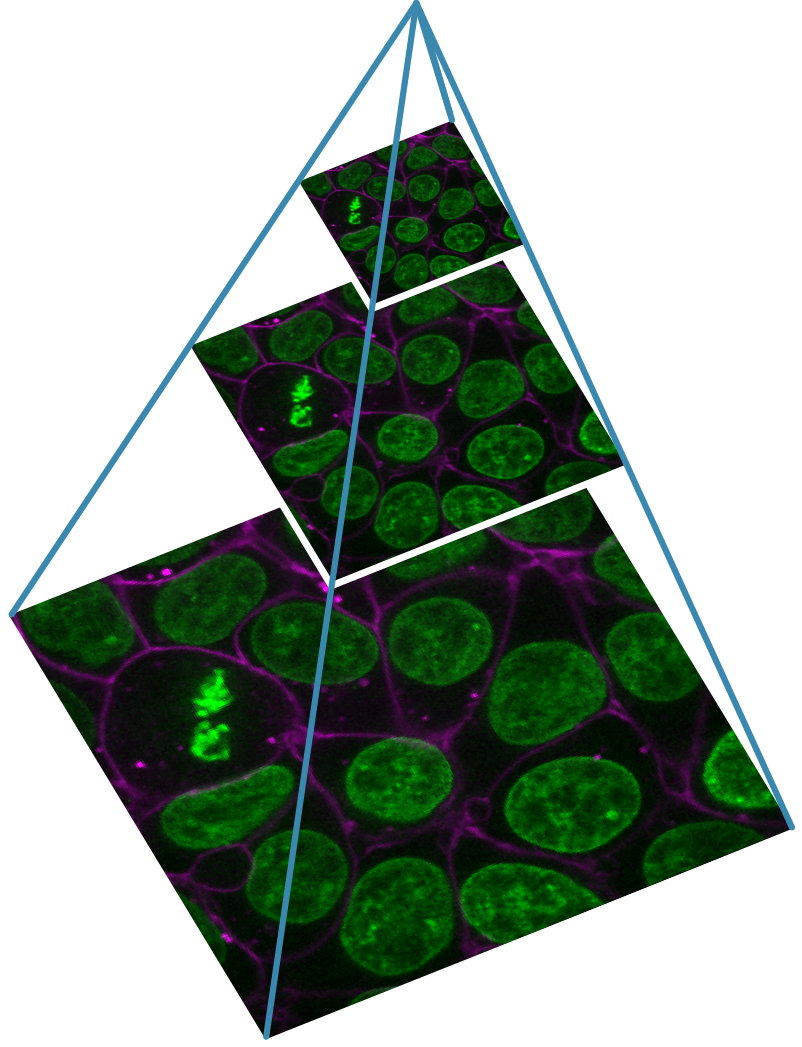
Designing a light microscopy experiment
Figure 1
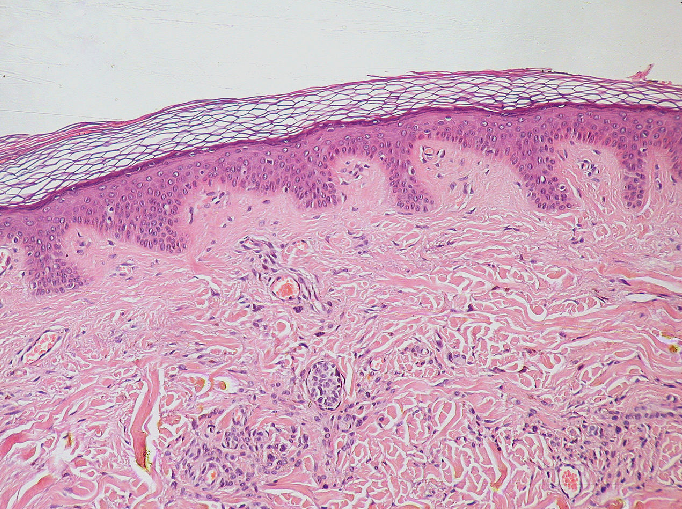
Figure 2
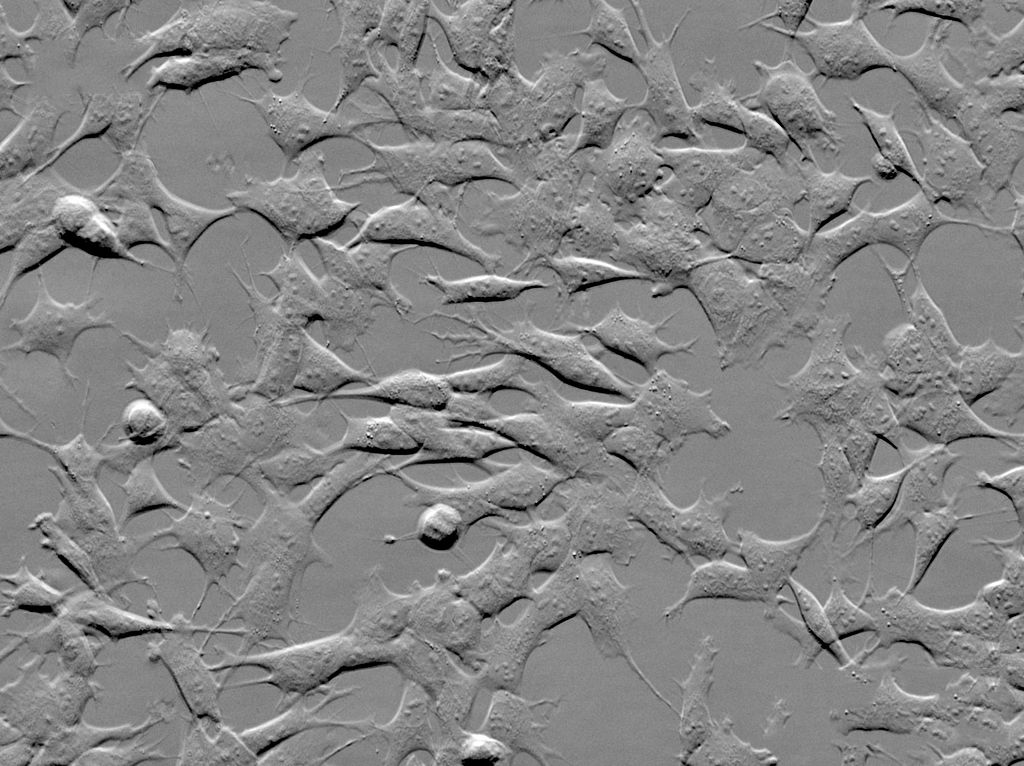
Figure 3
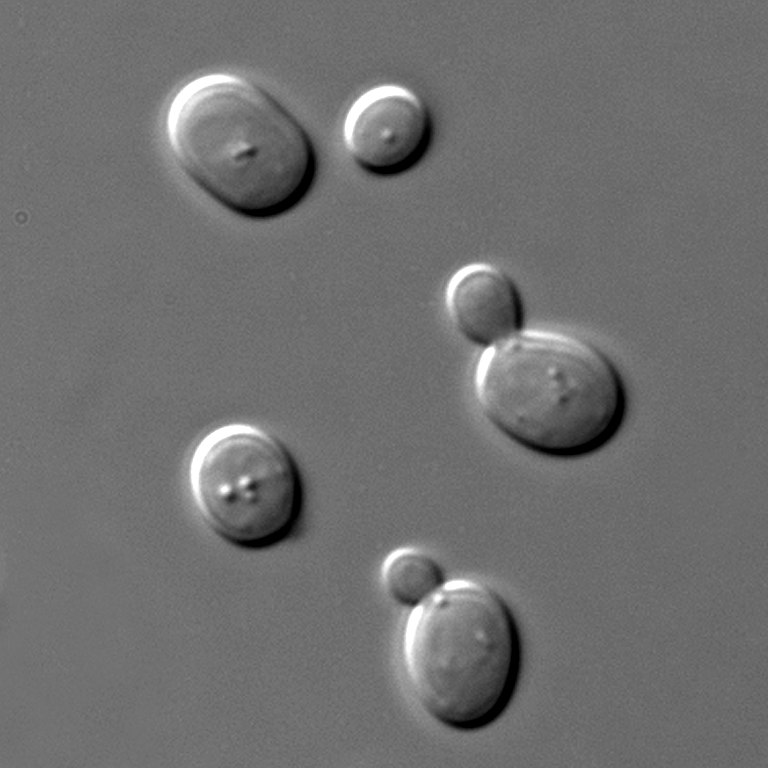
Figure 4
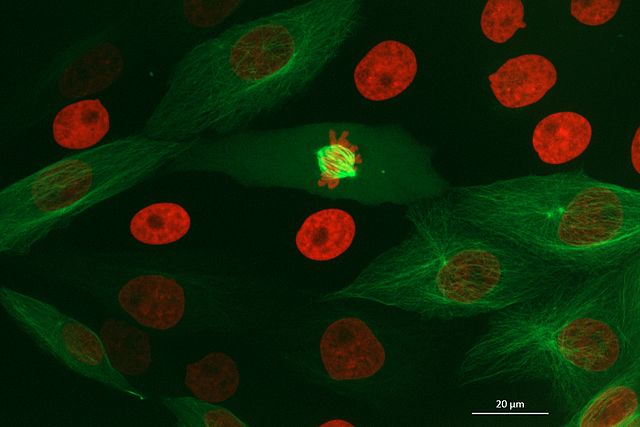
Figure 5
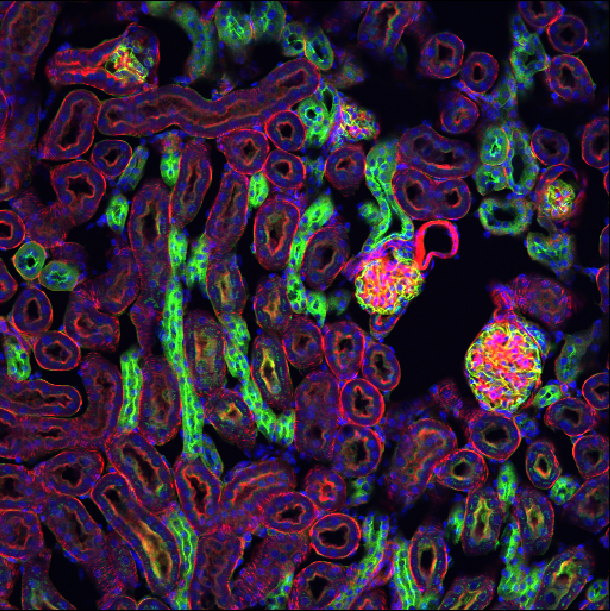
Choosing acquisition settings
Figure 1
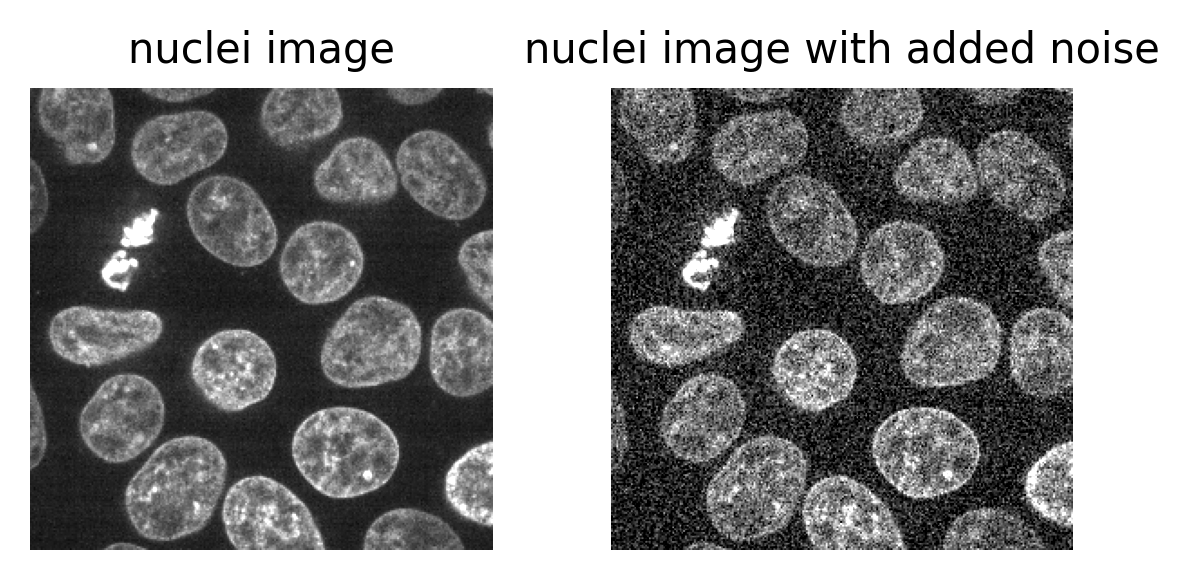
Figure 2
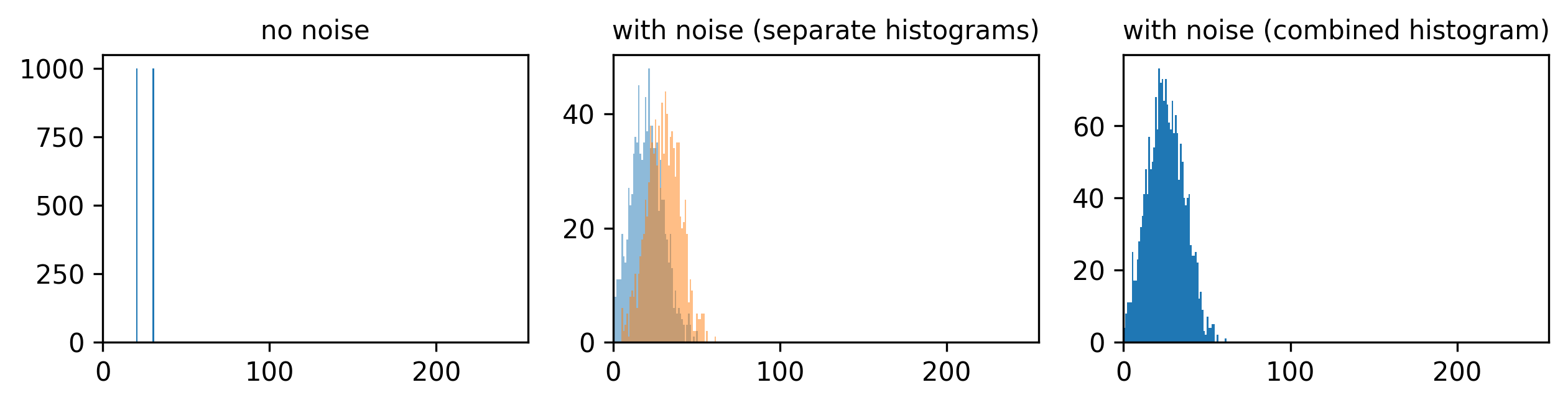
Figure 3
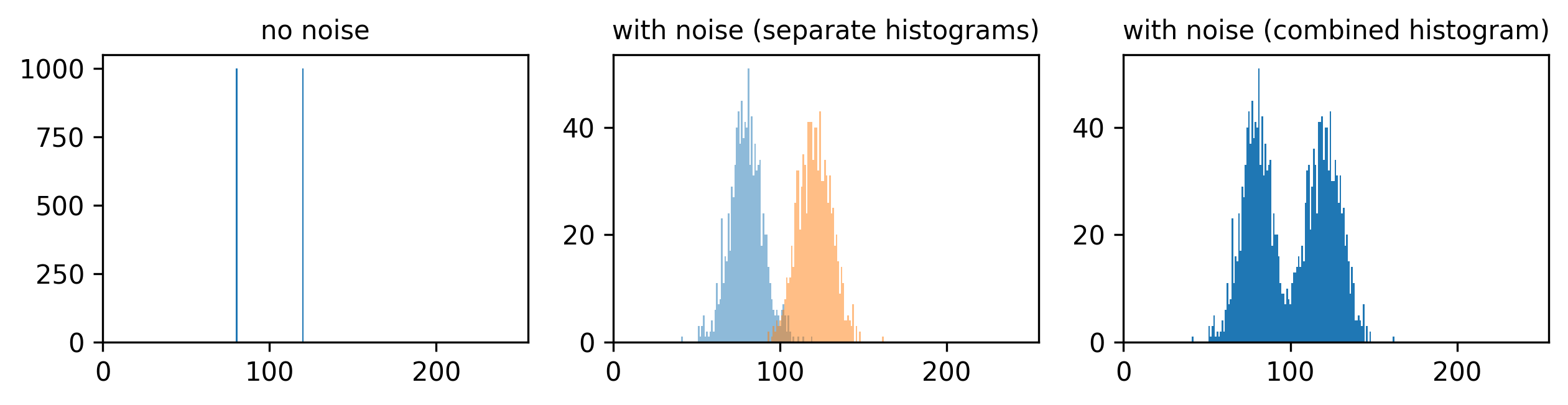
Figure 4
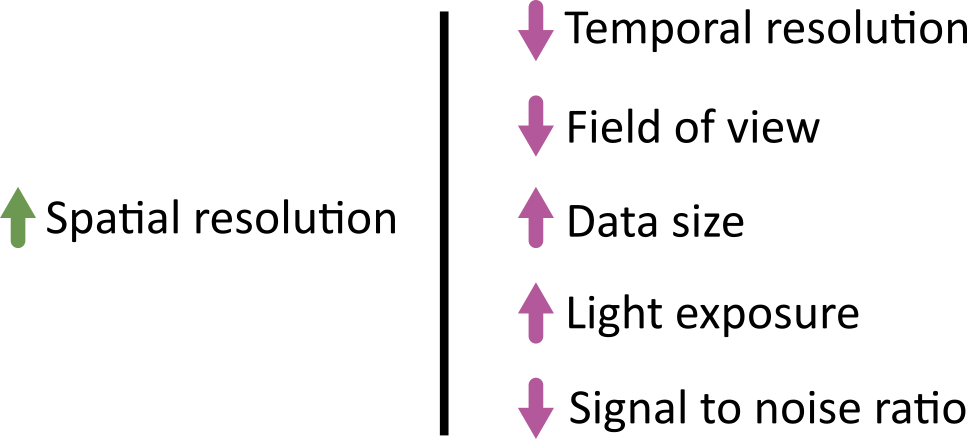
Figure 5
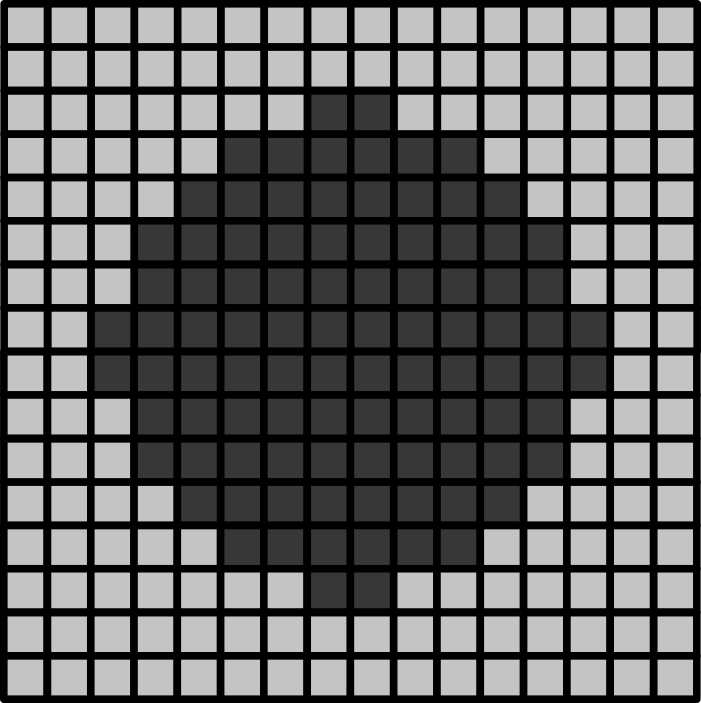
Figure 6
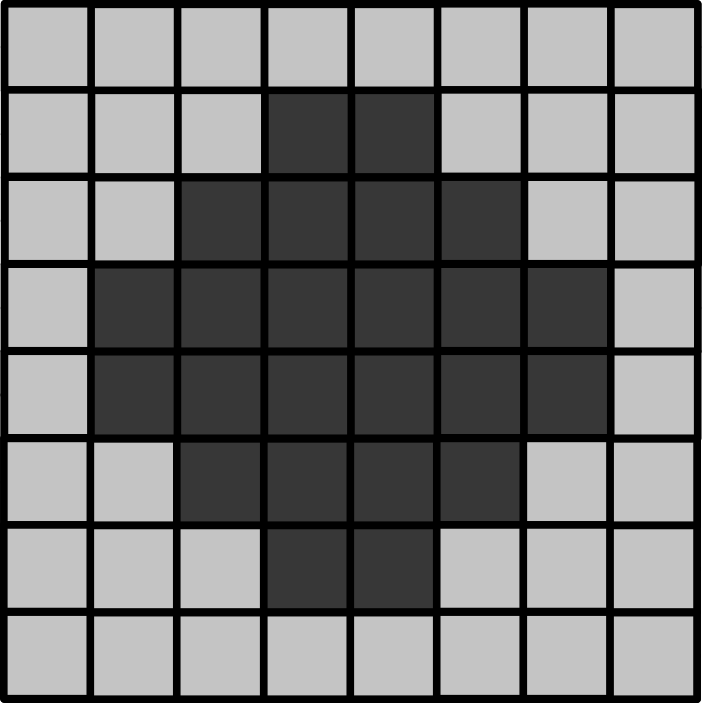
Figure 7
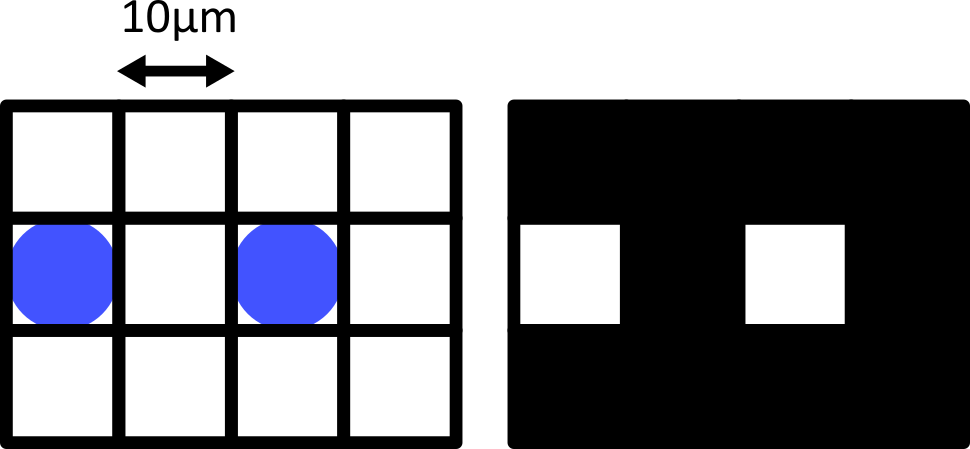
Figure 8
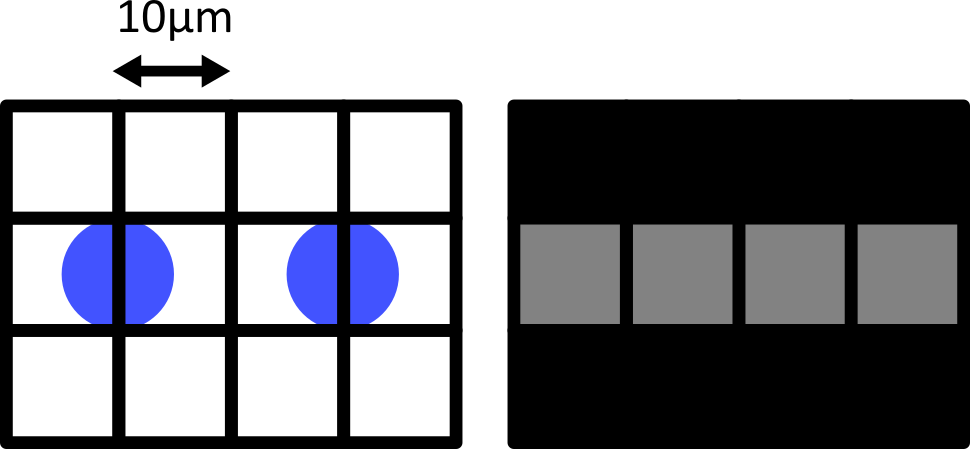
Figure 9
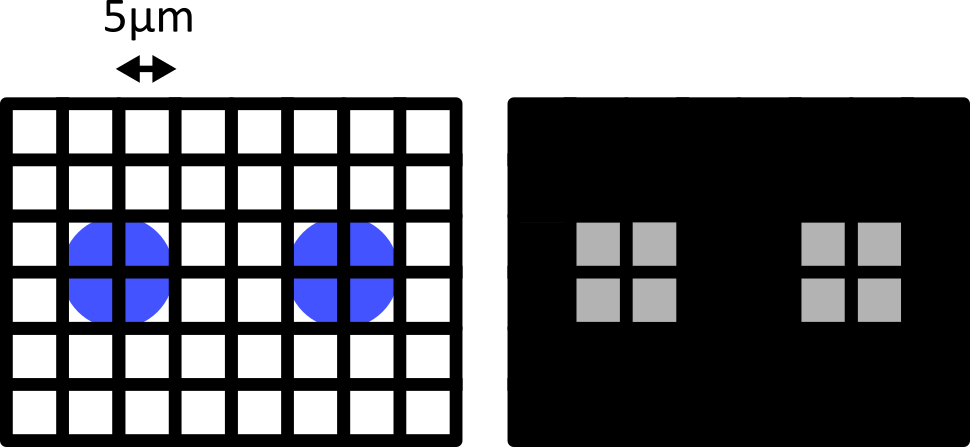
Figure 10
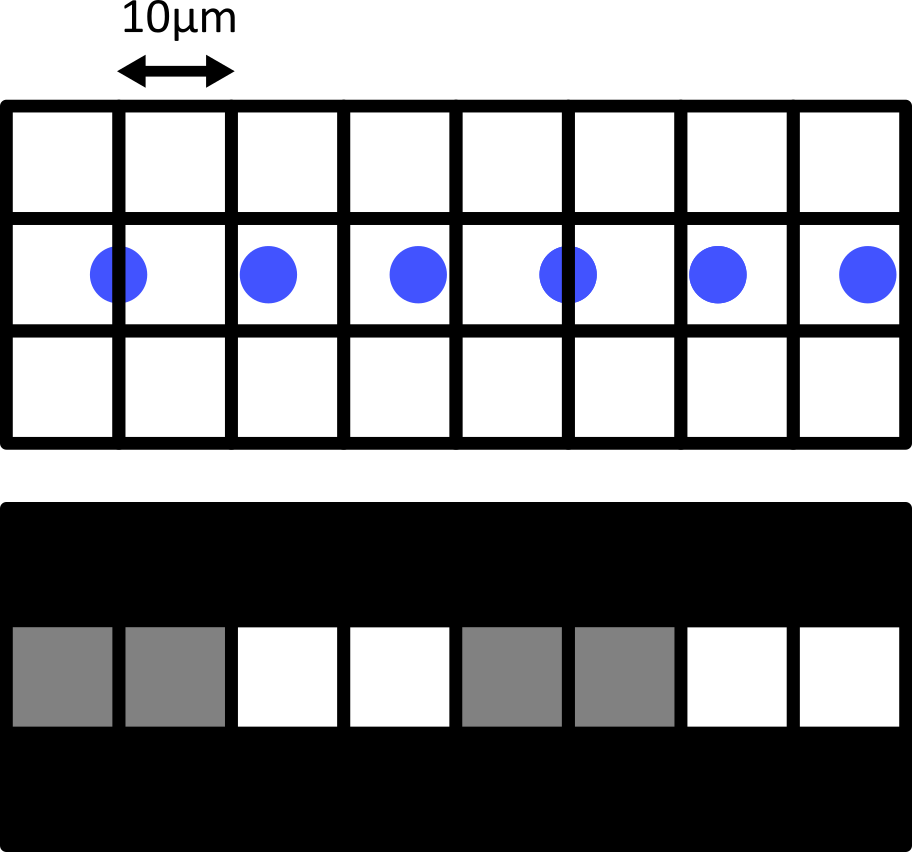
Figure 11
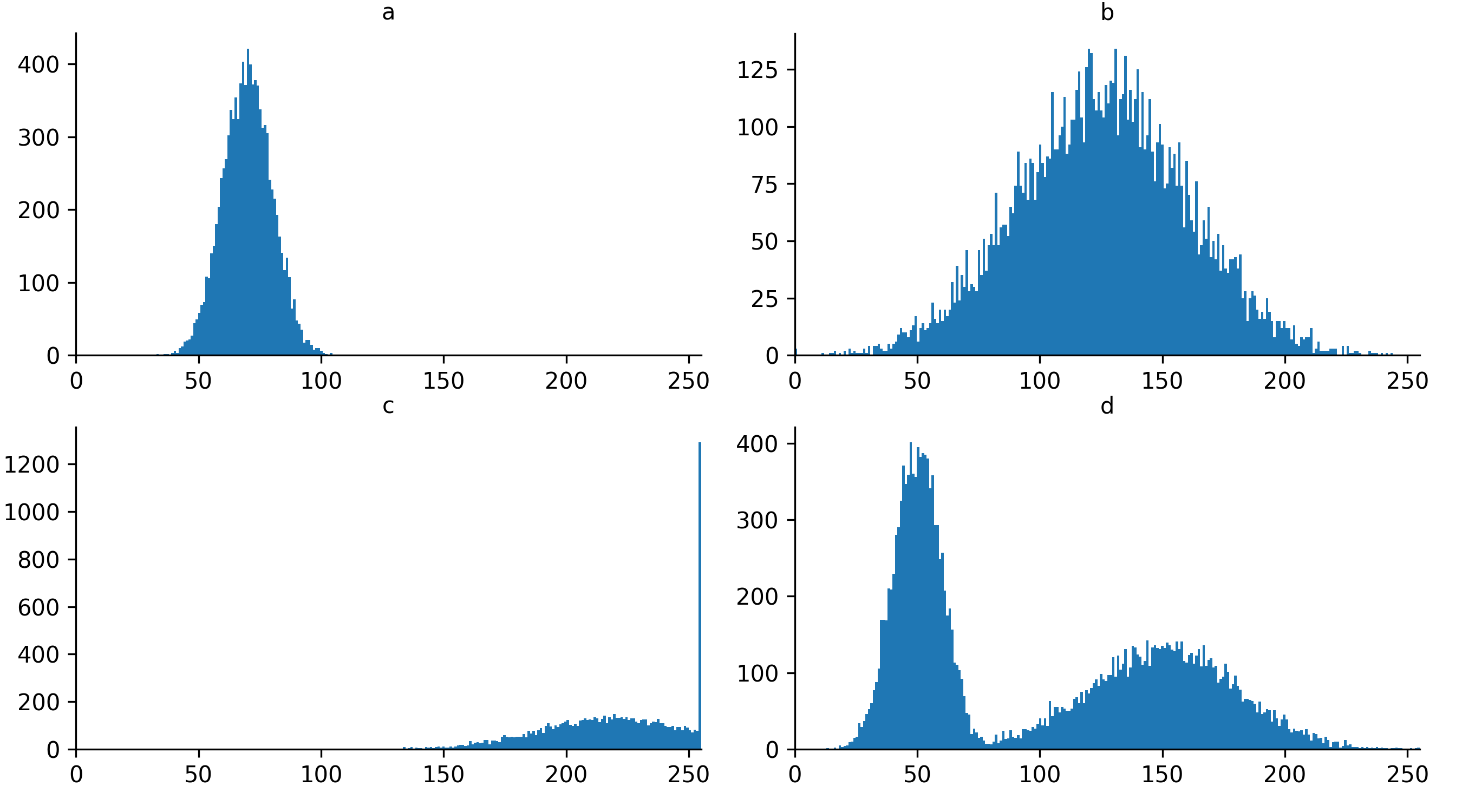
Quality control and manual segmentation
Figure 1
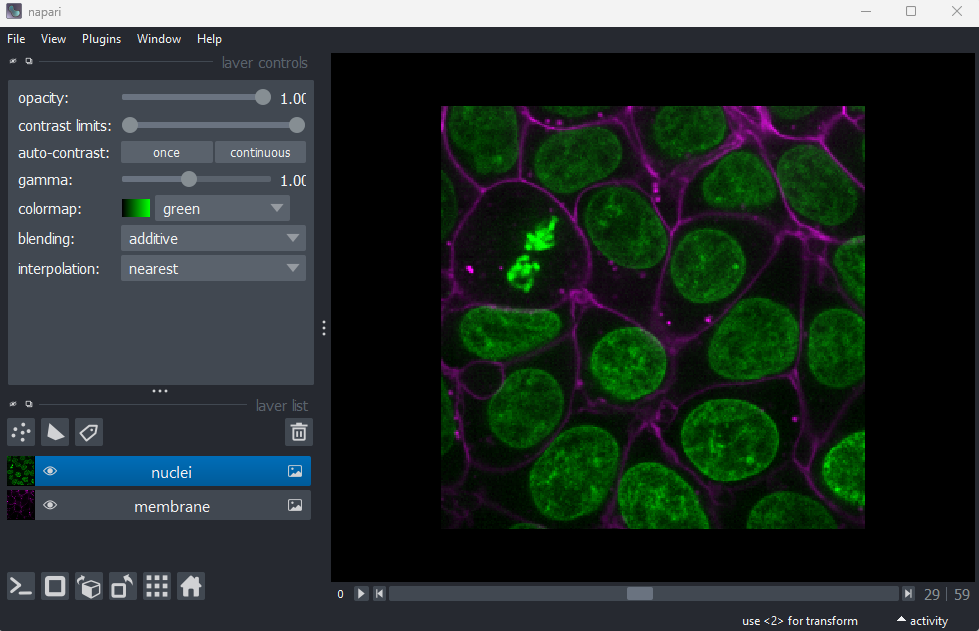
Figure 2
If you need a refresher on how to use napari matplotlib,
check out the image display
episode. It may also be useful to zoom into parts of the image
histogram by clicking the ![]() icon at the top of histogram, then clicking and dragging a box around
the region you want to zoom into. You can reset your histogram by
clicking the
icon at the top of histogram, then clicking and dragging a box around
the region you want to zoom into. You can reset your histogram by
clicking the ![]() icon.
icon.
Figure 3
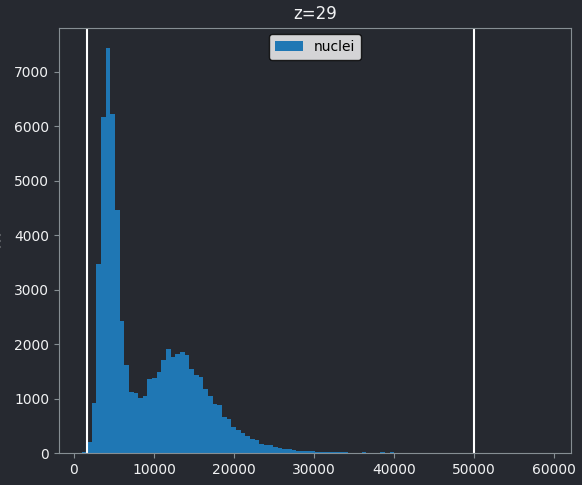
Figure 4
If we look at the brightest part of the image, near z=29, we can see
that there are indeed pixel values over much of this possible range. At
first glance, it may seem like there are no values at the right side of
the histogram, but if we zoom in using the ![]() icon we can clearly see pixels at these higher values.
icon we can clearly see pixels at these higher values.
Figure 5
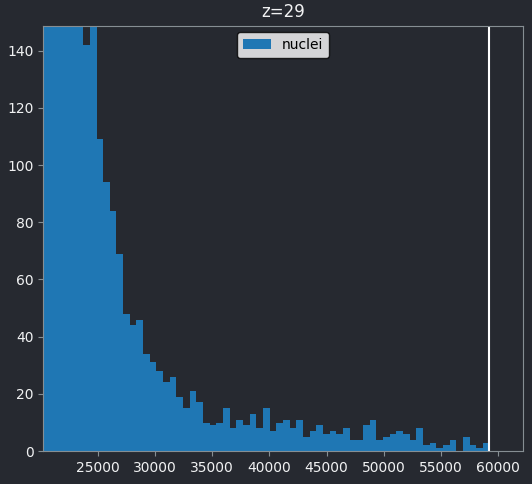
Figure 6
First, let’s take a quick look at a rough semantic segmentation. Open
Napari’s console by pressing the button,
then copy and paste the code below. Don’t worry about the details of
what’s happening in the code - we’ll look at some of these concepts like
gaussian blur and otsu thresholding in later episodes!
Figure 7
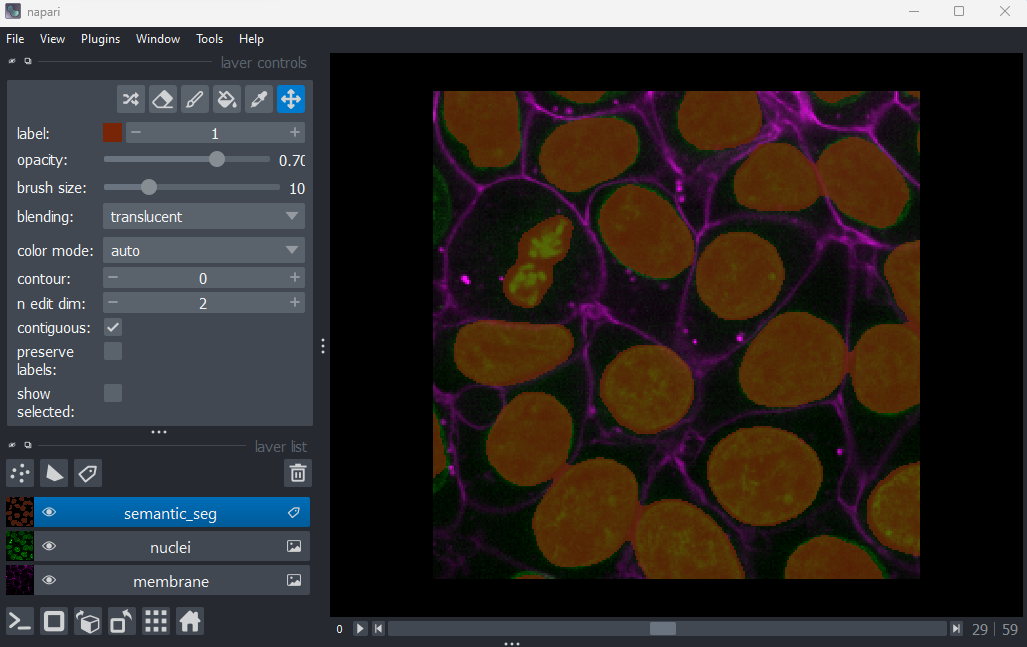
Figure 8
You should see an image appear that highlights the nuclei in brown.
Try toggling the ‘semantic_seg’ layer on and off multiple times, by
clicking the icon next
to its name in the layer list. You should see that the brown areas match
the nucleus boundaries reasonably well.
Figure 9
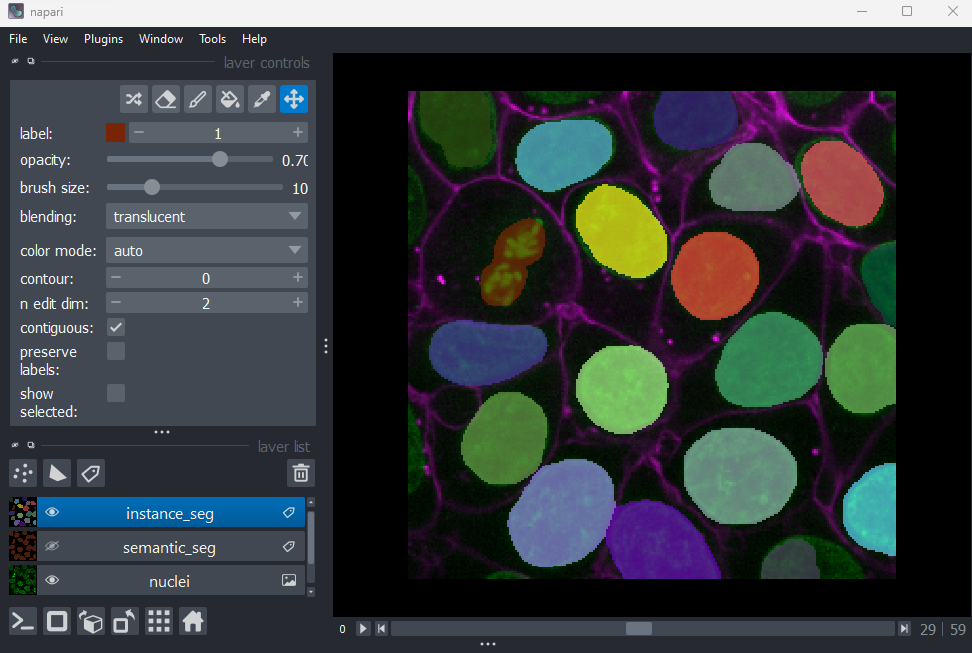
Figure 10
You should see an image appear that highlights nuclei in different
colours. Let’s hide the ‘semantic_seg’ layer by clicking the icon next
to its name in Napari’s layer list. Then try toggling the ‘instance_seg’
layer on and off multiple times, by clicking the corresponding
icon. You
should see that the coloured areas match most of the nucleus boundaries
reasonably well, although there are some areas that are less well
labelled.
Figure 11
Figure 12
Figure 13
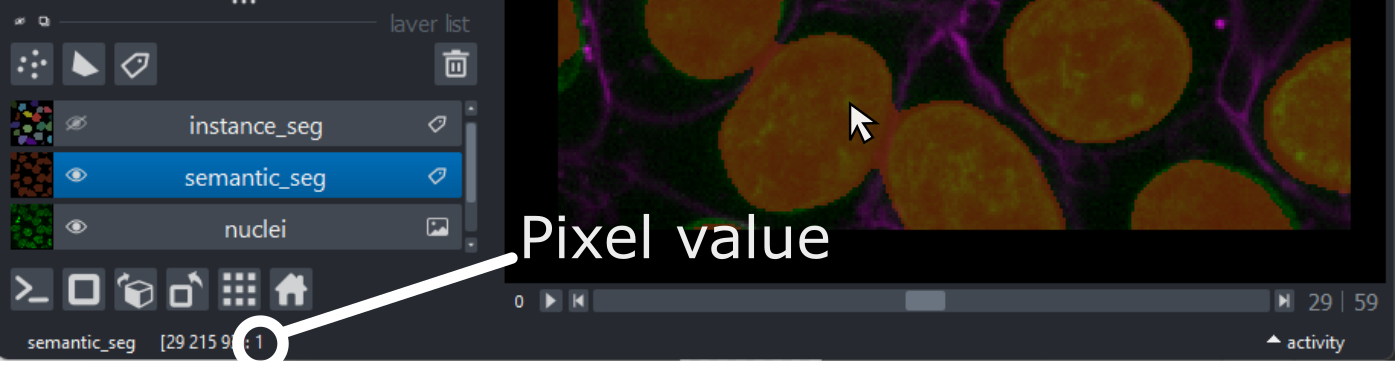
Figure 14
Figure 15
Figure 16
Figure 17
Then click on the
icon (at the top of the layer list) to create a new
Labels
layer.
Figure 18
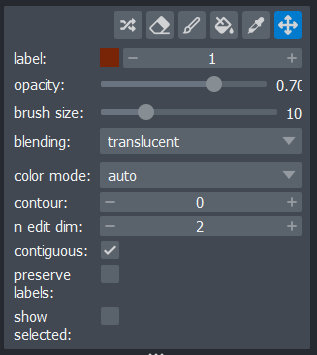
Figure 19
Let’s start by painting an individual nucleus. Select the paintbrush
by clicking the icon
in the top row of the layer controls. Then click and drag across the
image to label pixels. You can change the size of the brush using the
‘brush size’ slider in the layer controls. To return to normal movement,
you can click the
icon
in the top row of the layer controls, or hold down spacebar to activate
it temporarily (this is useful if you want to pan slightly while
painting). To remove painted areas, you can activate the label eraser by
clicking the
icon.
Figure 20
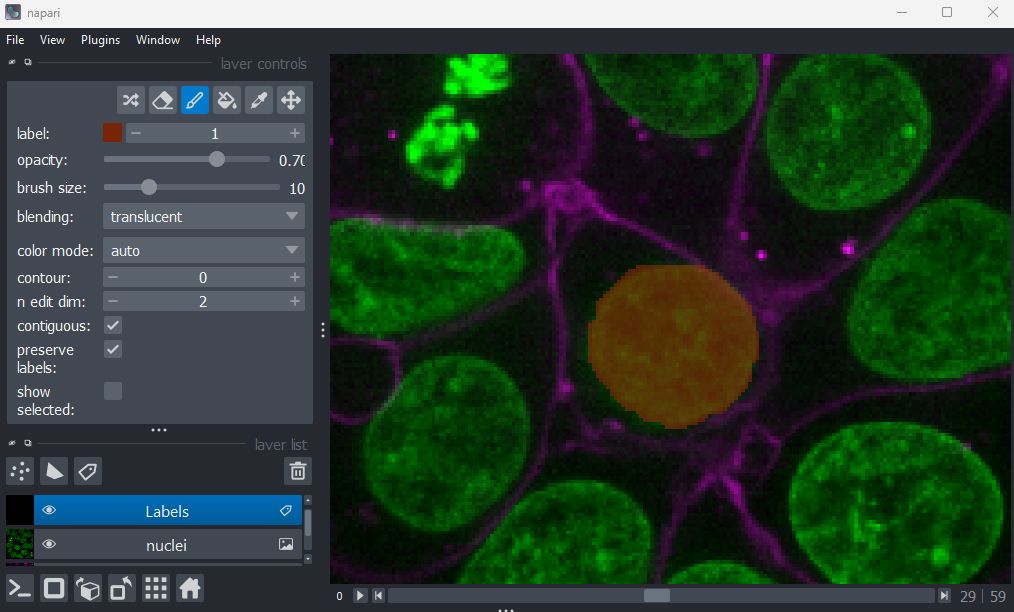
Figure 21
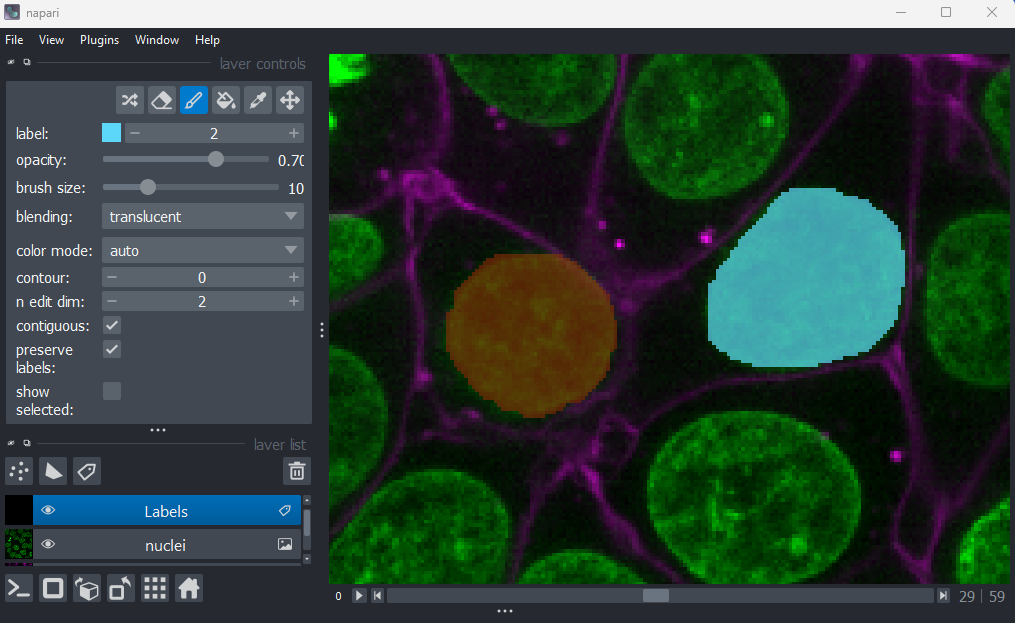
Figure 22
When you paint with a new value, you’ll see that Napari automatically
assigns it a new colour. This is because Labels layers use
a
special colormap/LUT for their pixel values. Recall from the image display episode that
colormaps are a way to convert pixel values into corresponding colours
for display. The colormap for Labels layers will assign
random colours to each pixel value, trying to ensure that nearby values
(like 2 vs 3) are given dissimilar colours. This helps to make it easier
to distinguish different labels. You can shuffle the colours used by
clicking the icon in
the top row of the layer controls. Note that the pixel value of 0 will
always be shown as transparent - this is because it is usually used to
represent the background.
Figure 23
Figure 24
Figure 25
 icon
icon
Figure 26
 icon
icon
Filters and thresholding
Figure 1
Make sure you only have ‘nuclei’ in the layer list. Select any
additional layers, then click the
icon to remove them. Also, select the nuclei layer (should be
highlighted in blue), and change its colormap from ‘green’ to ‘gray’ in
the layer controls.
Figure 2
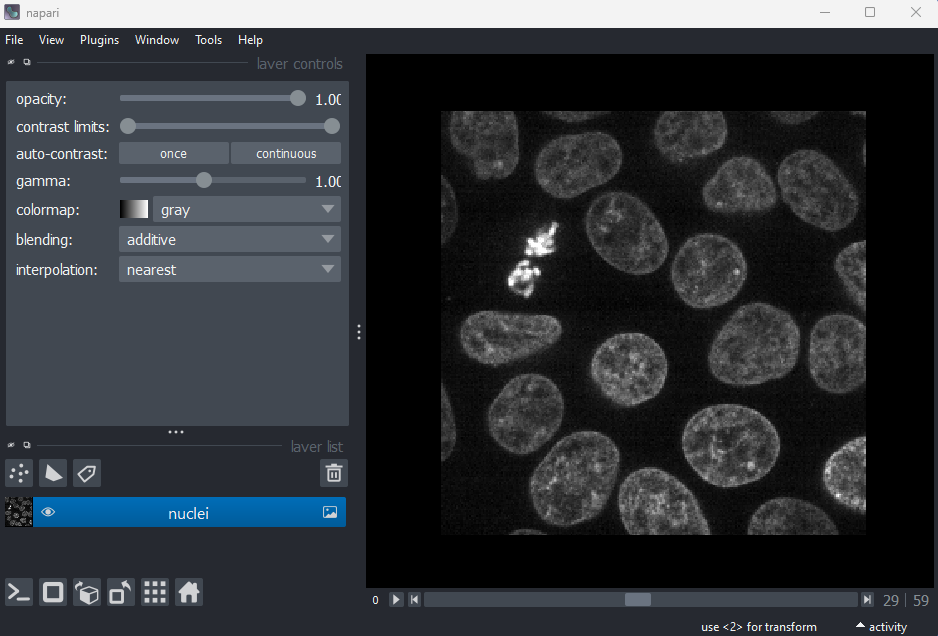
Figure 3
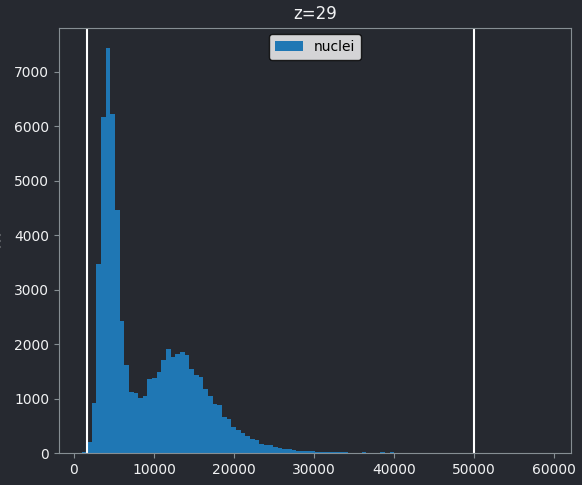
Figure 4
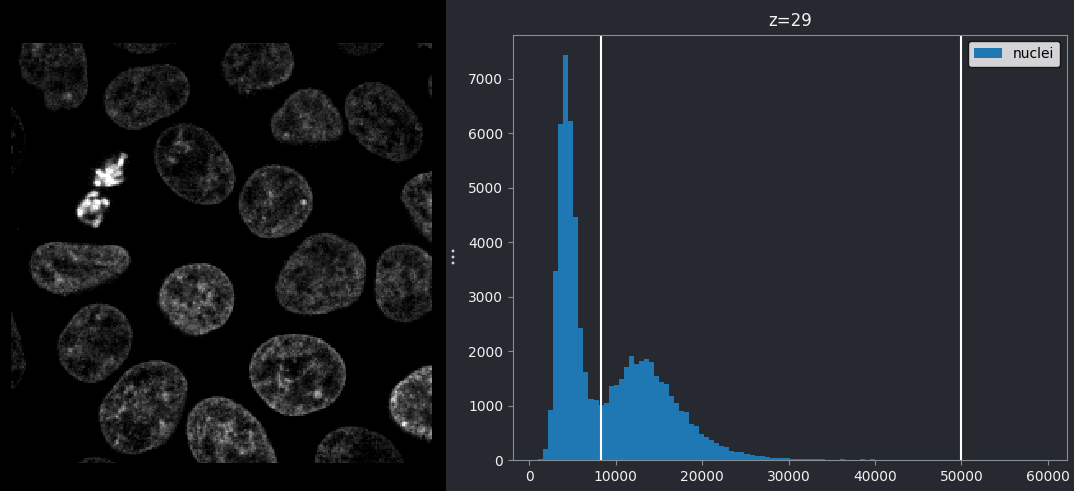
Figure 5
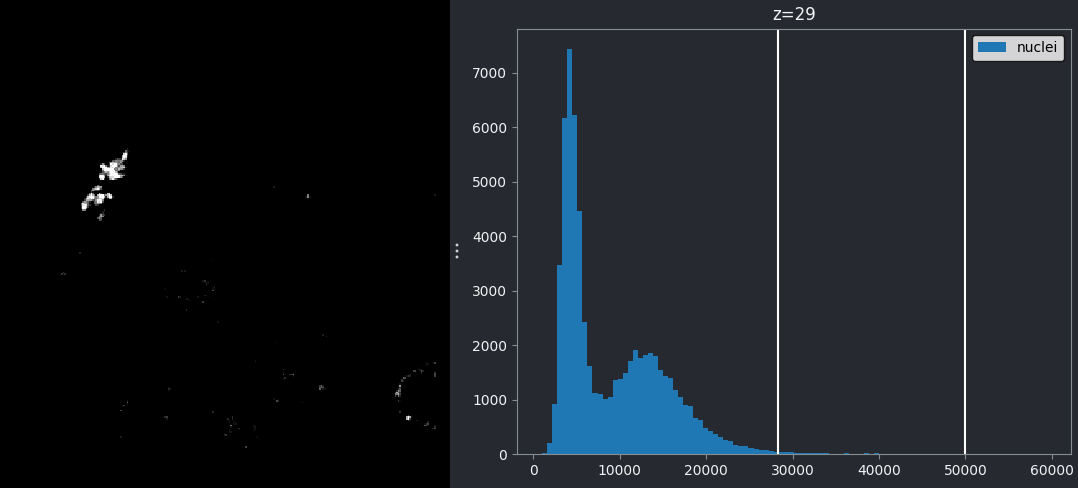
Figure 6
You should see a mask appear that highlights the nuclei in brown. If
we set the nuclei contrast limits back to normal (select ‘nuclei’ in the
layer list, then drag the left contrast limits node back to zero), then
toggle on/off the mask or nuclei layers with the icon, you
should see that the brown areas match the nucleus boundaries reasonably
well. They aren’t perfect though! The brown regions have a speckled
appearance where some regions inside nuclei aren’t labelled and some
areas in the background are incorrectly labelled.
Figure 7
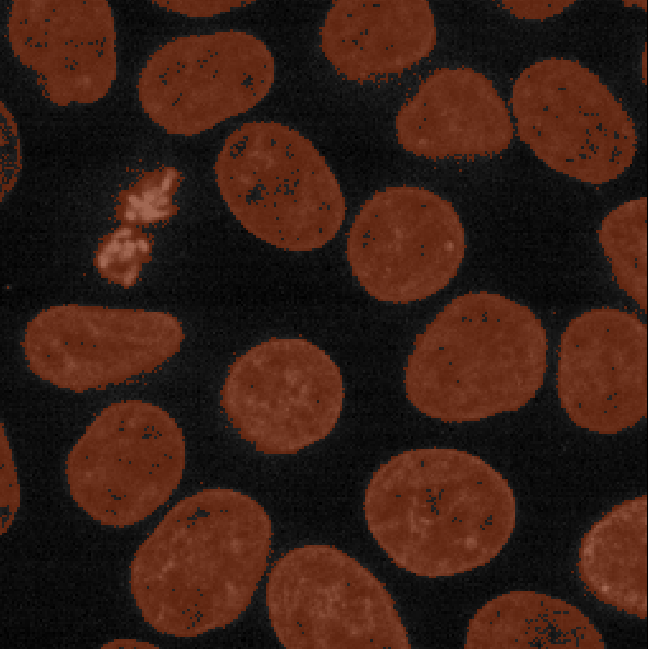
Figure 8
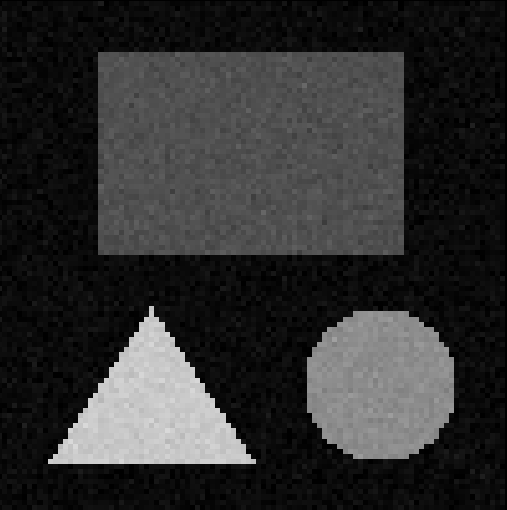
Figure 9
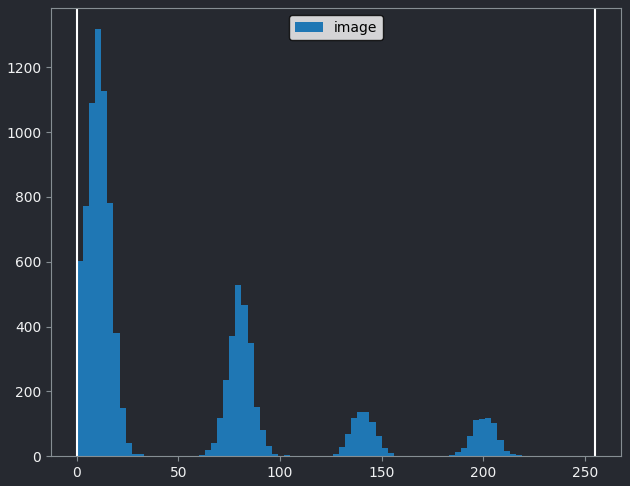
Figure 10
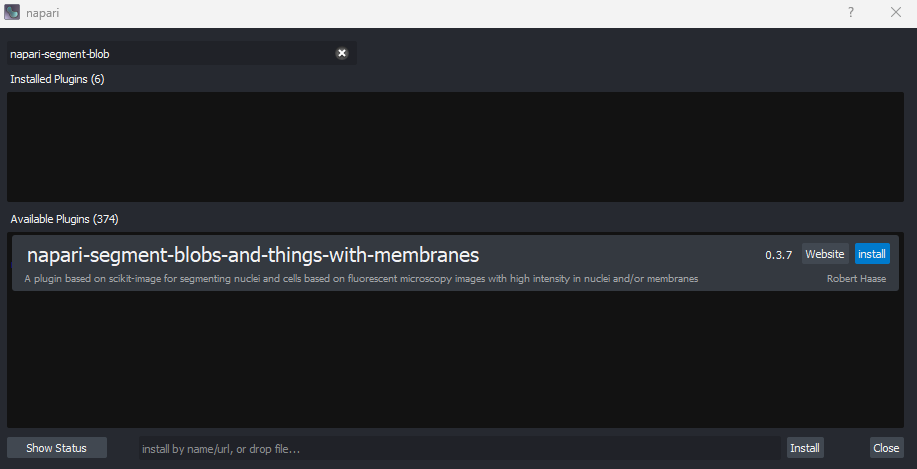
Figure 11
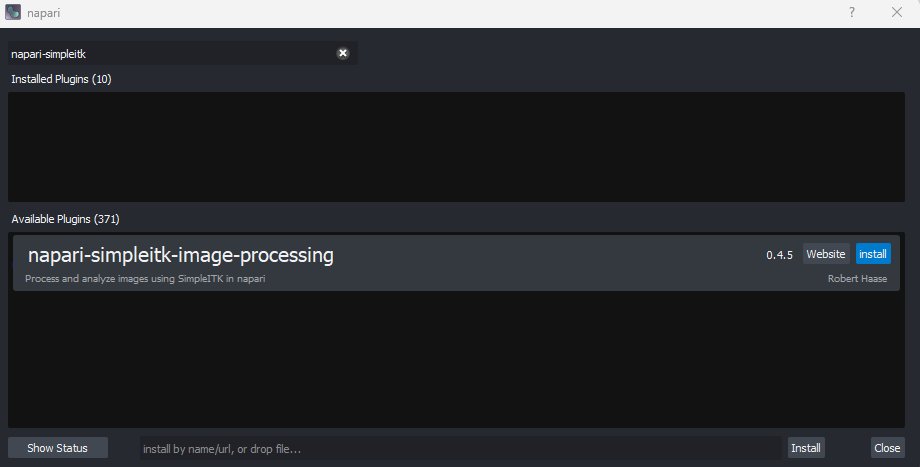
Figure 12
As before, make sure you only have ‘nuclei’ in the layer list. Select
any additional layers, then click the
icon to remove them. Also, select the nuclei layer (should be
highlighted in blue), and change its colormap from ‘green’ to ‘gray’ in
the layer controls.
Figure 13
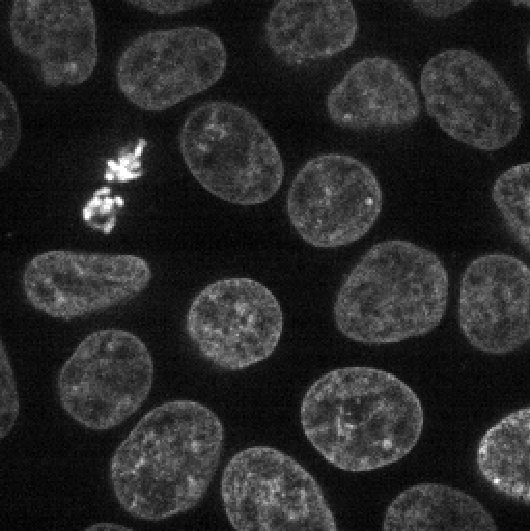
Figure 14
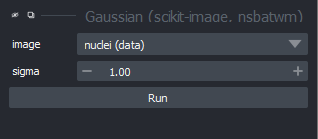
Figure 15
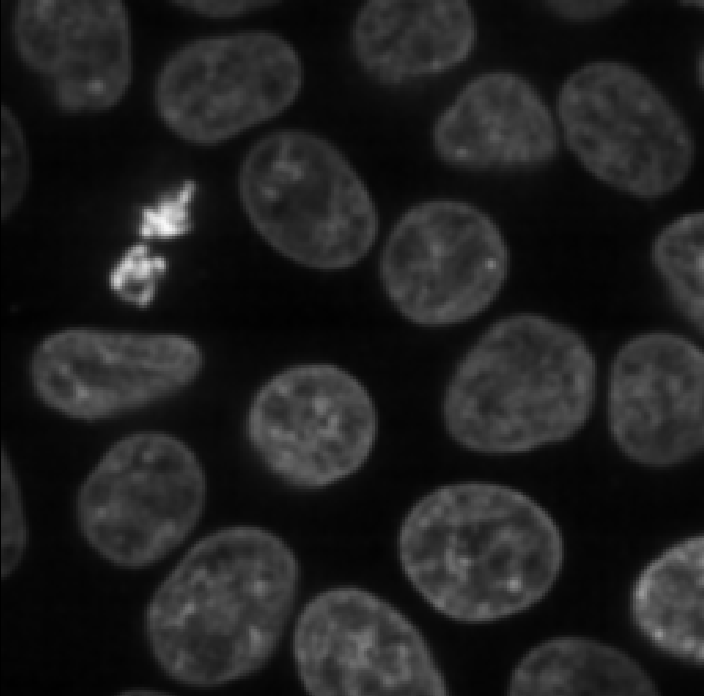
Figure 16
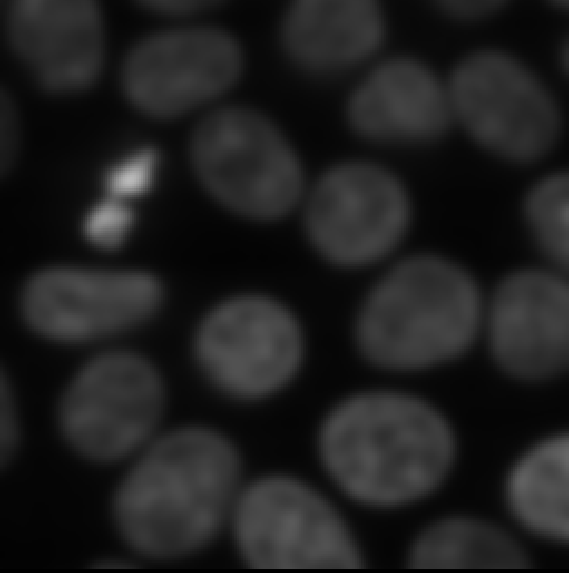
Figure 17
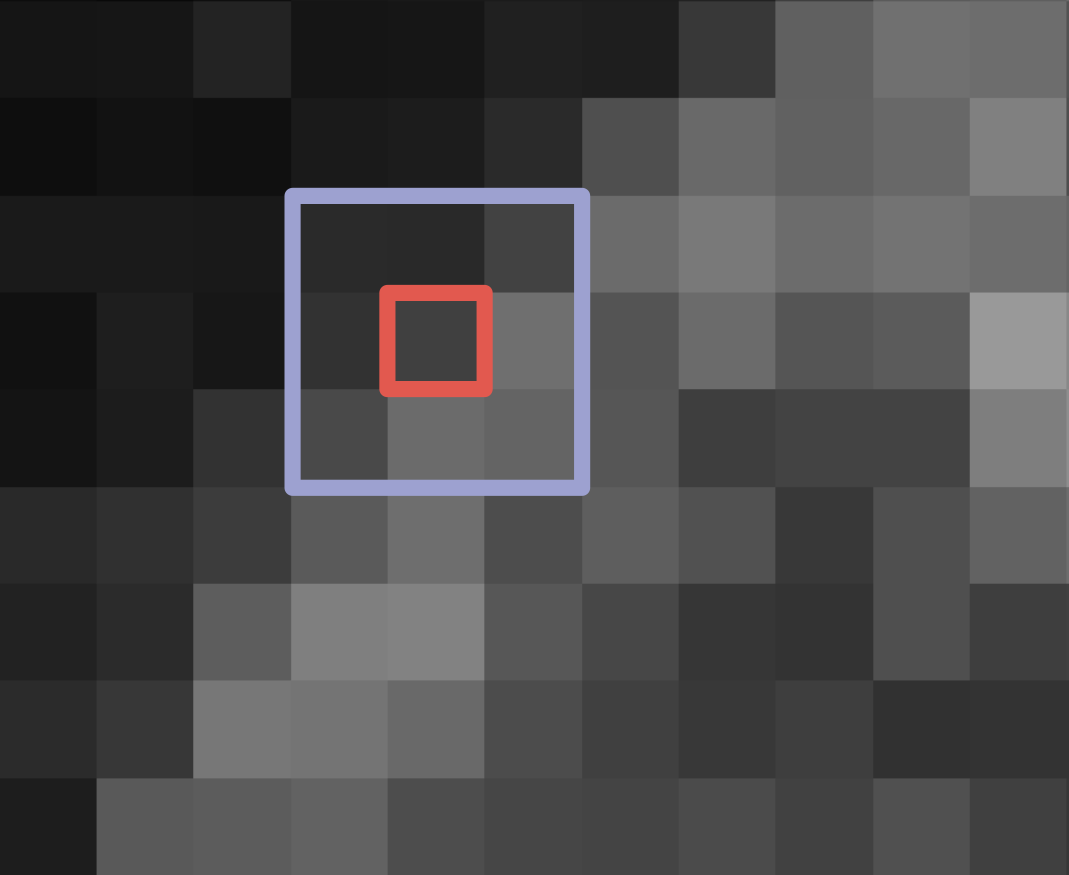
Figure 18
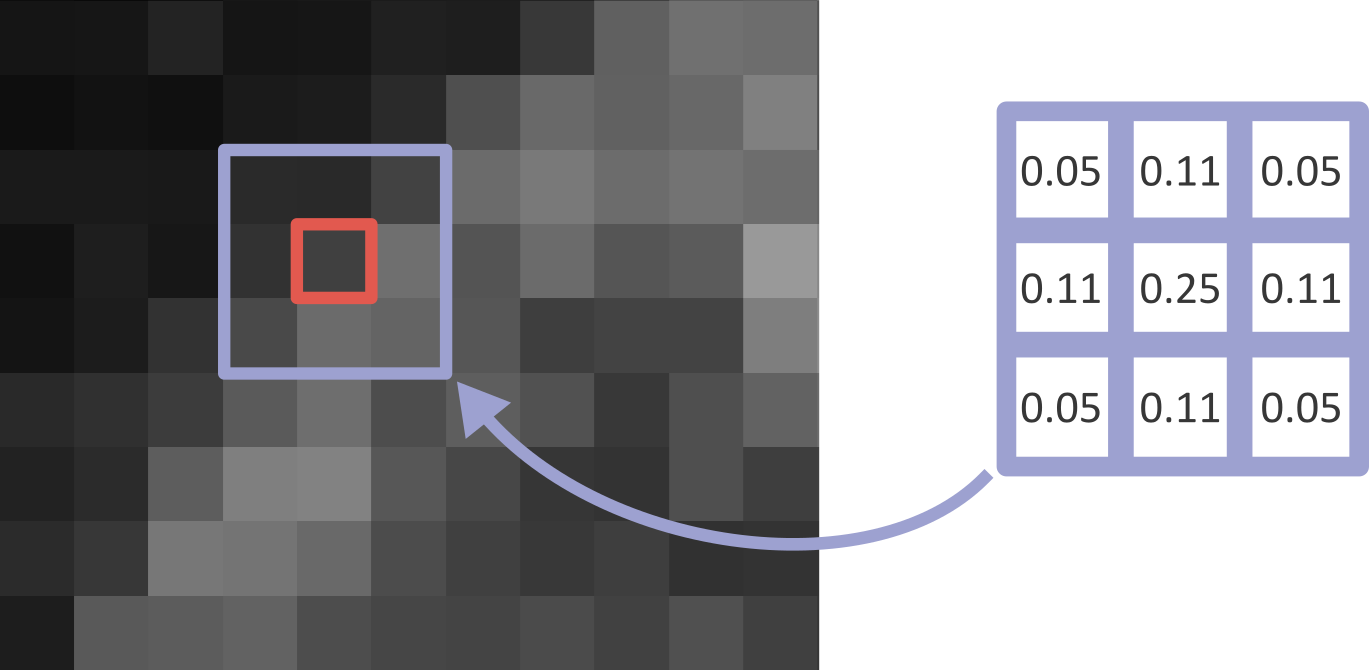
Figure 19
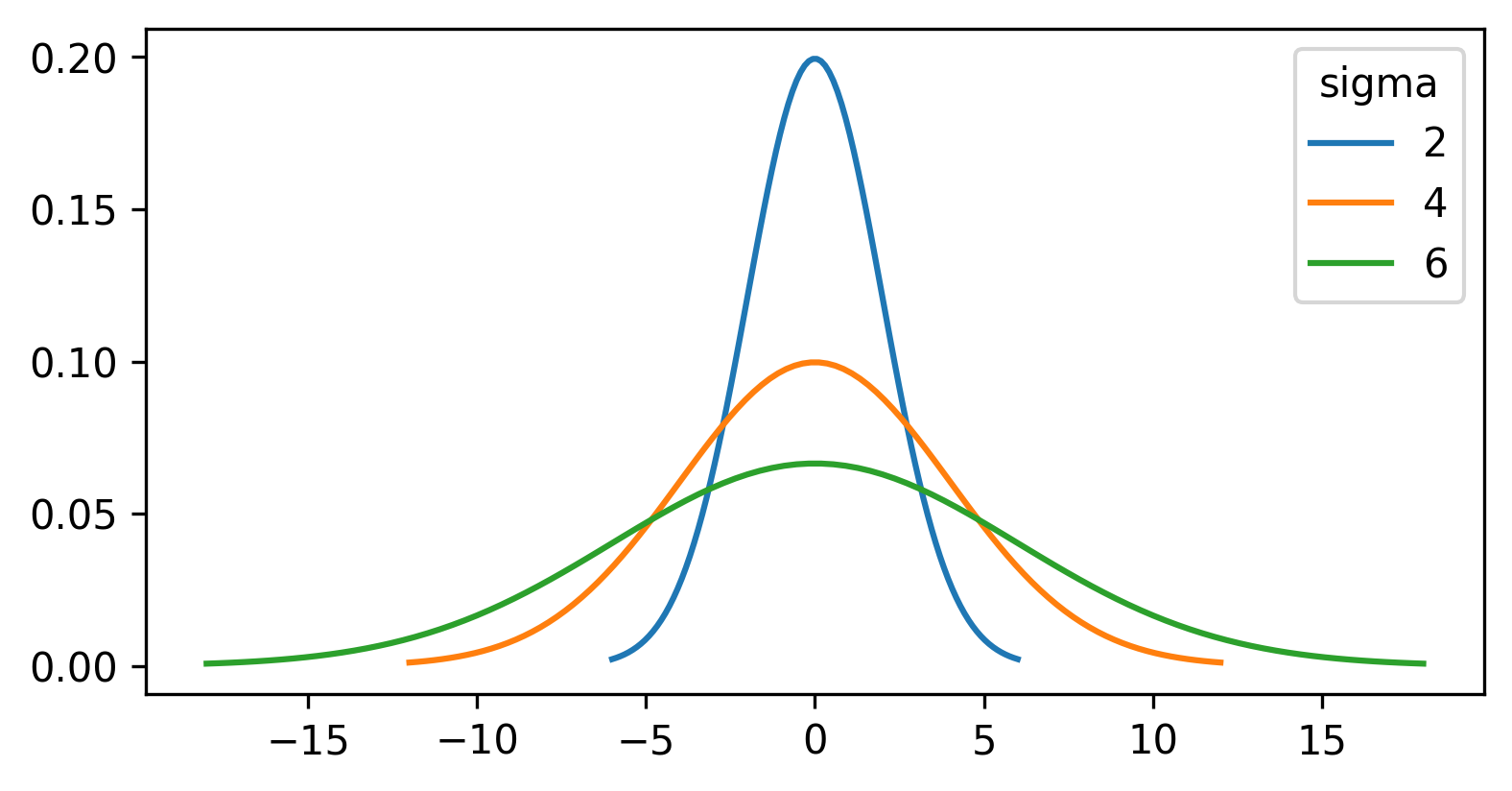
Figure 20
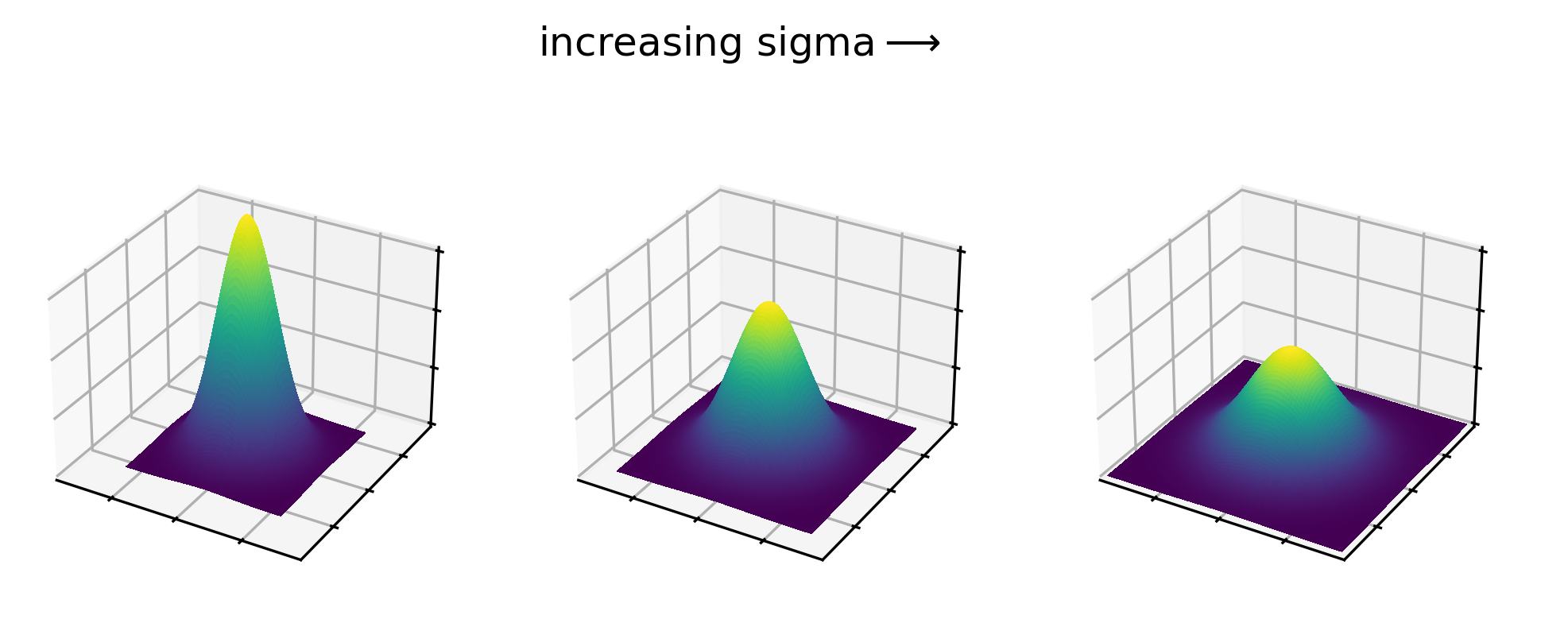
Figure 21
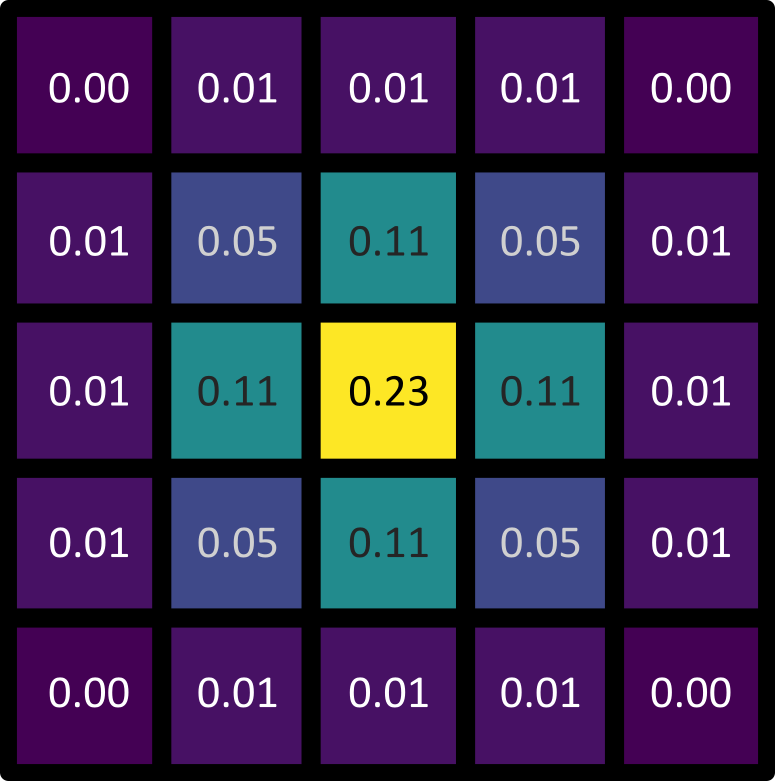
Figure 22
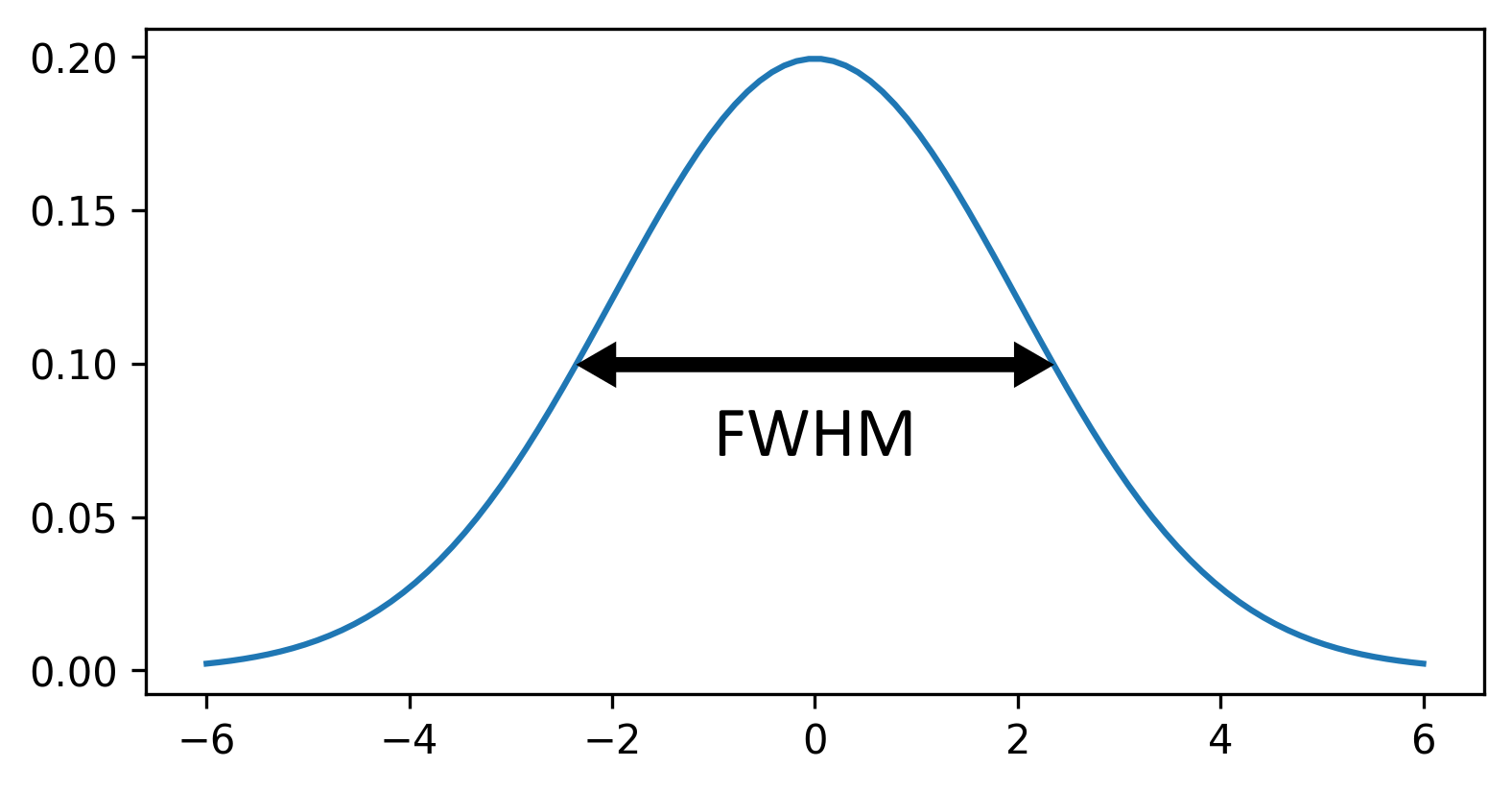
Figure 23
First, let’s clean up our layer list. Make sure you only have the
‘nuclei’ and ‘Result of gaussian_blur’ layers in the layer list - select
any others and remove them by clicking the
icon. Also, close all filter settings panels on the right side of Napari
(apart from the gaussian settings) by clicking the tiny
icon at
their top left corner.
Figure 24
Let’s return to thresholding our image. Close the gaussian panel by
clicking the tiny icon at
its top left corner. Then select the ‘blurred_mask’ in the layer list
and remove it by clicking the
icon. Finally, open the
napari-matplotlib histogram again
with:Plugins > napari Matplotlib > Histogram
Figure 25
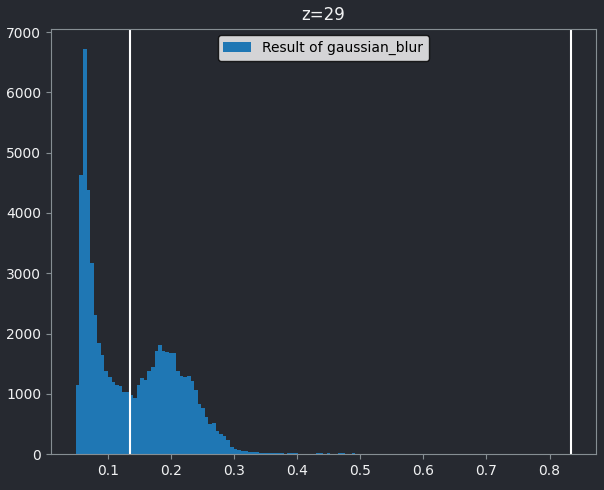
Figure 26
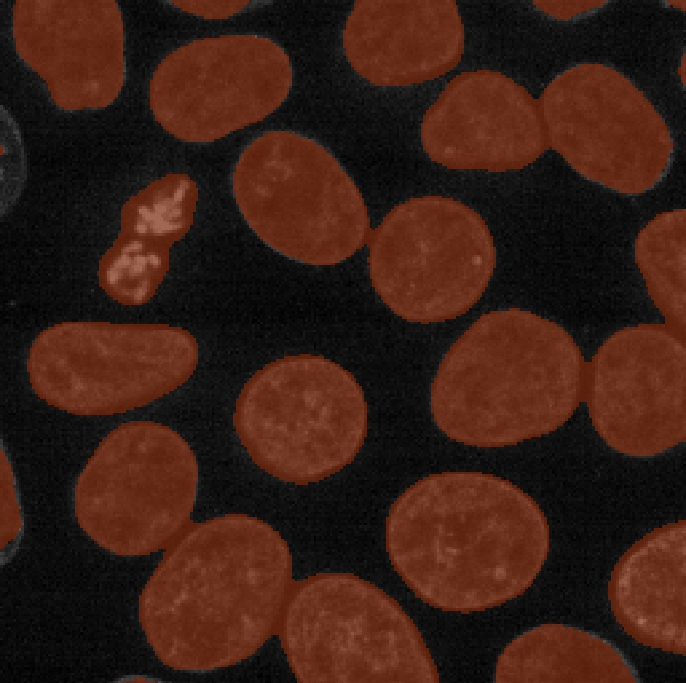
Figure 27
First, let’s clean up our layer list again. Make sure you only have
the ‘nuclei’, ‘mask’, ‘blurred_mask’ and ‘Result of gaussian_blur’
layers in the layer list - select any others and remove them by clicking
the
icon. Then, if you still have the
napari-matplotlib
histogram open, close it by clicking the tiny x icon in the
top left corner.
Figure 28
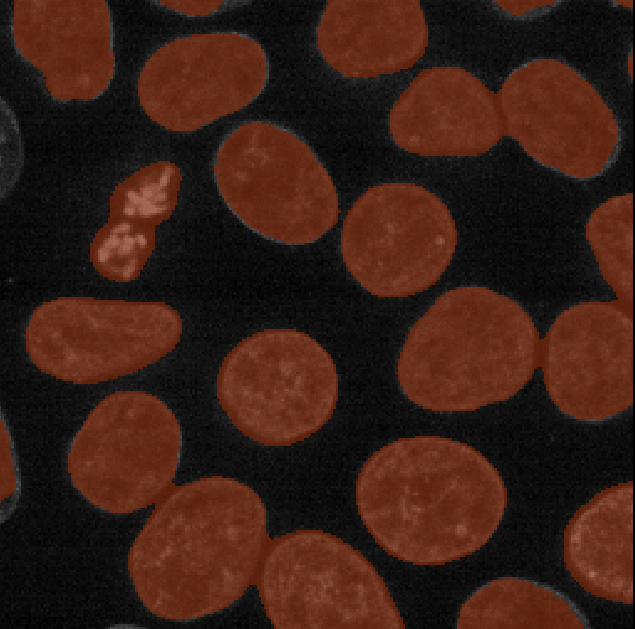
Figure 29
This should produce a mask (in a new layer called ‘Result of
threshold_otsu’) that is very similar to the one we created with a
manual threshold. To make it easier to compare, we can rename some of
our layers by double clicking on their name in the layer list - for
example, rename ‘mask’ to ‘manual_mask’, ‘blurred_mask’ to
‘manual_blurred_mask’, and ‘Result of threshold_otsu’ to
‘otsu_blurred_mask’. Recall that you can change the colour of a mask by
clicking the icon in
the top row of the layer controls. By toggling on/off the relevant
icons, you
should see that Otsu chooses a slightly different threshold than we did
in our ‘manual_blurred_mask’, labelling slightly smaller regions as
nuclei in the final result.
Figure 30
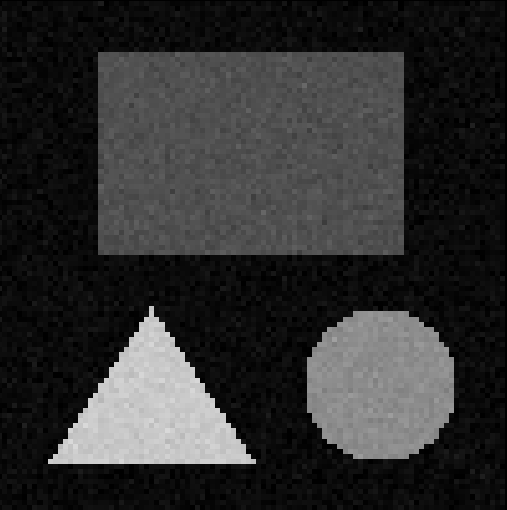
Figure 31
Recall that you can change the colour of a mask by clicking the icon in
the top row of the layer controls.
Figure 32
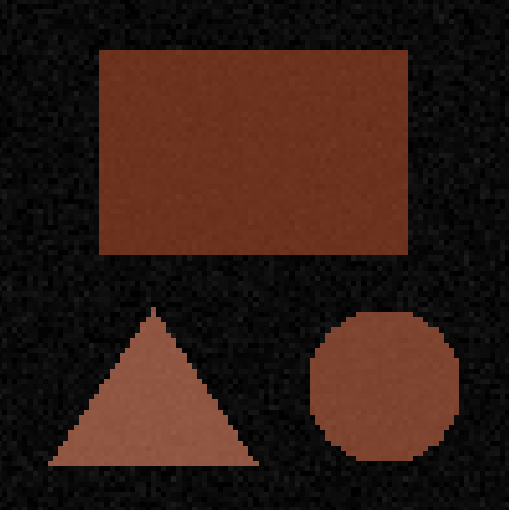
Figure 33
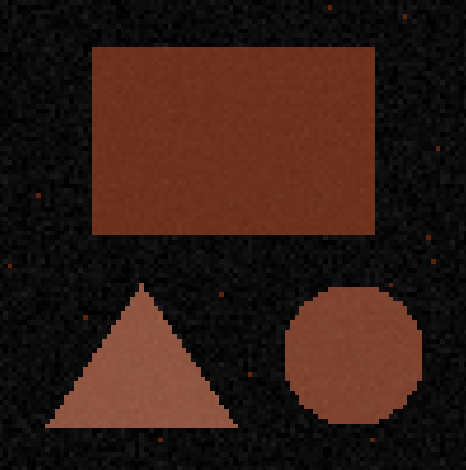
Figure 34
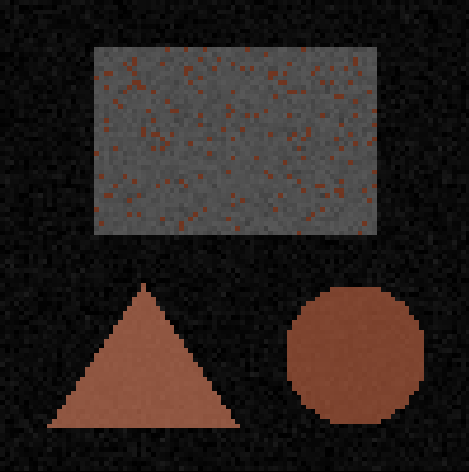
Figure 35
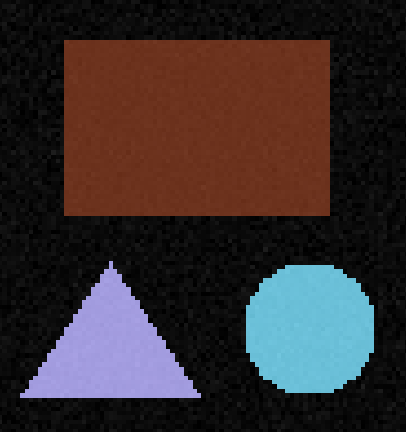
Figure 36
First, let’s clean up our layer list again. Make sure you only have
the ‘nuclei’ layer in the layer list - select any others and remove them
by clicking the
icon. Also, close all settings panels on the right side of Napari by
clicking the tiny
icon at
their top left corner.
Figure 37
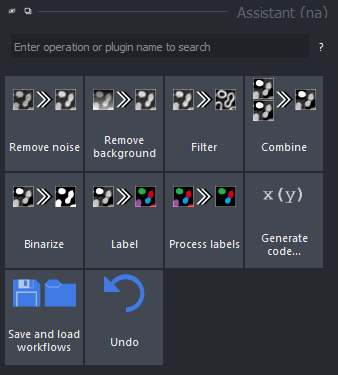
Figure 38
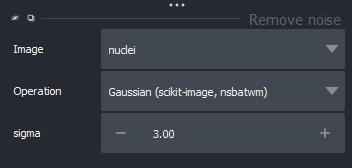
Figure 39
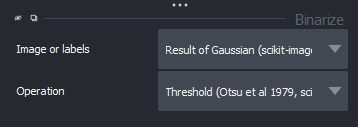
Instance segmentation and measurements
Figure 1
We’ll be using the napari-skimage-regionprops
plugin in this lesson. If it is not already installed you should do that
now. Use the tool bar to navigate to
Plugins > Install/Uninstall Plugins.... Type
region into the filter bar at the top left and you should
see napari-skimage-regionprops in the dialog like the image
below. 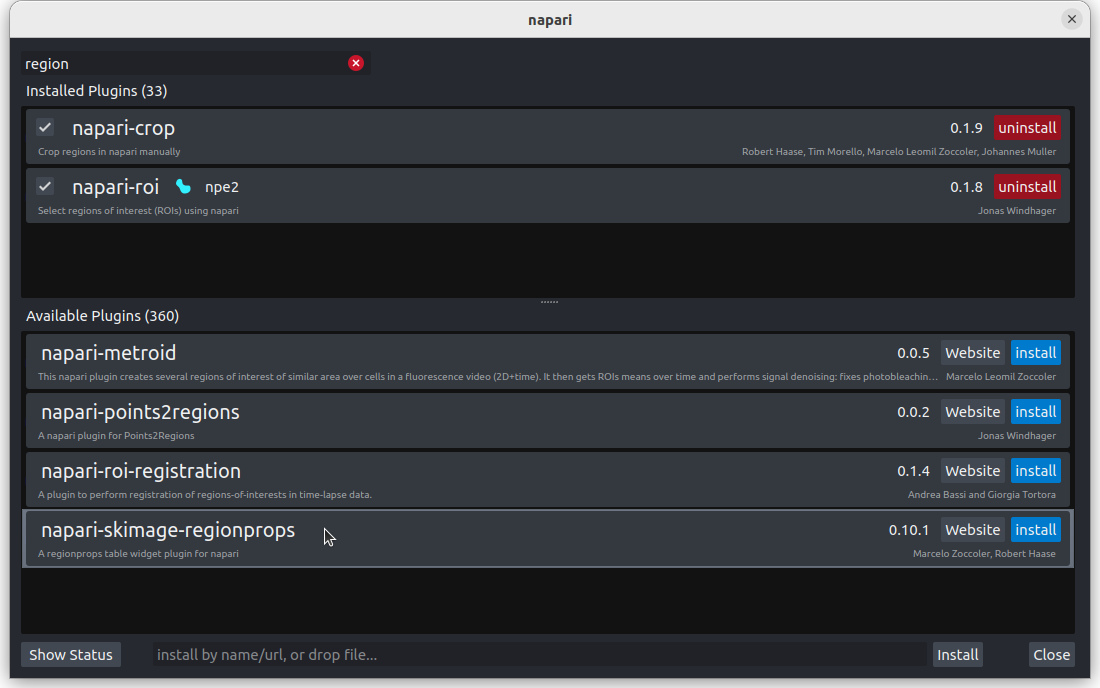 If it is already installed, then nothing else needs to be done. If it is
not installed, press install, and when finished, restart Napari.
If it is already installed, then nothing else needs to be done. If it is
not installed, press install, and when finished, restart Napari.
Figure 2
Open Napari’s console by pressing the button,
then copy and paste the code below.
Figure 3
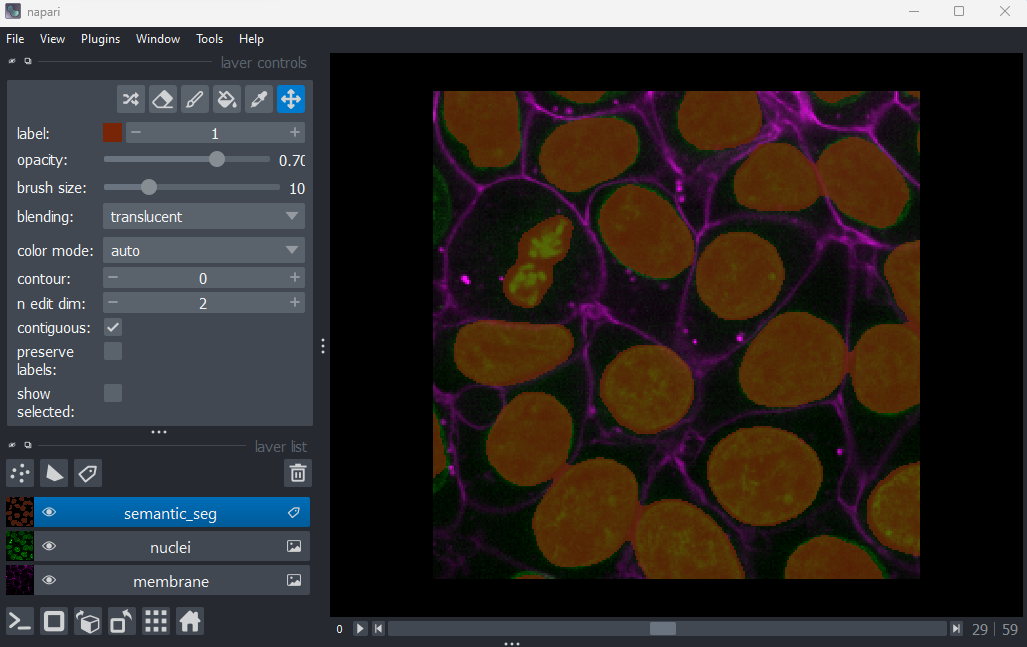
Figure 4
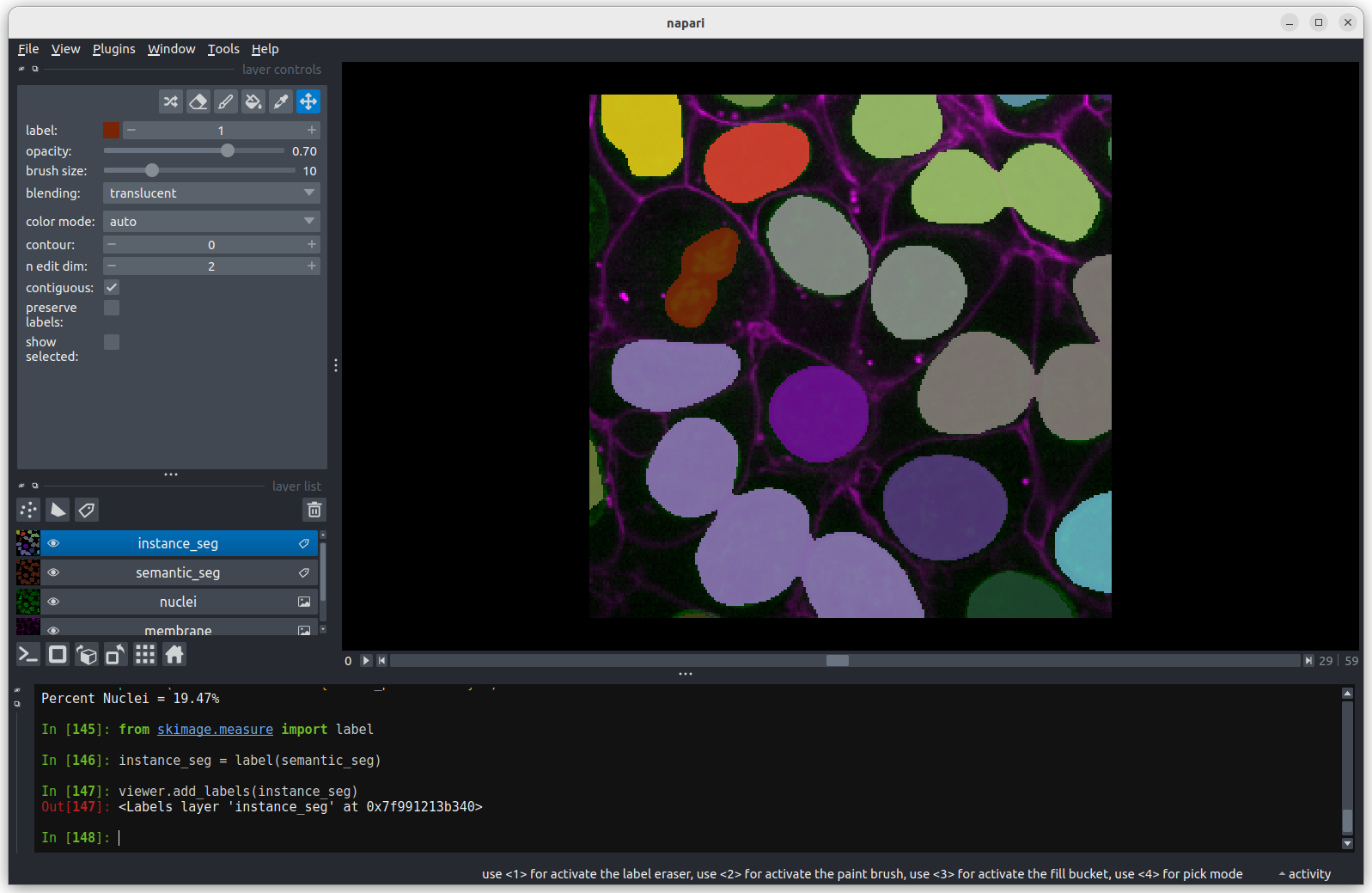 You should see the above image in the Napari viewer. The different
colours are used to represent different nuclei. The instance
segmentation assigns a different integer value to each nucleus, so
counting the number of nuclei can be done very easily by taking the
maximum value of the instance segmentation image.
You should see the above image in the Napari viewer. The different
colours are used to represent different nuclei. The instance
segmentation assigns a different integer value to each nucleus, so
counting the number of nuclei can be done very easily by taking the
maximum value of the instance segmentation image.
Figure 5
If you followed the instructions above the napari-skimage-regionprops plugin
should already be installed. If not then do it now and restart Napari.
If the plugin is installed you can use the toolbar to open
tools > measurement tables > Regionsprops(skimage, nsr).
You should see a dialog like this: 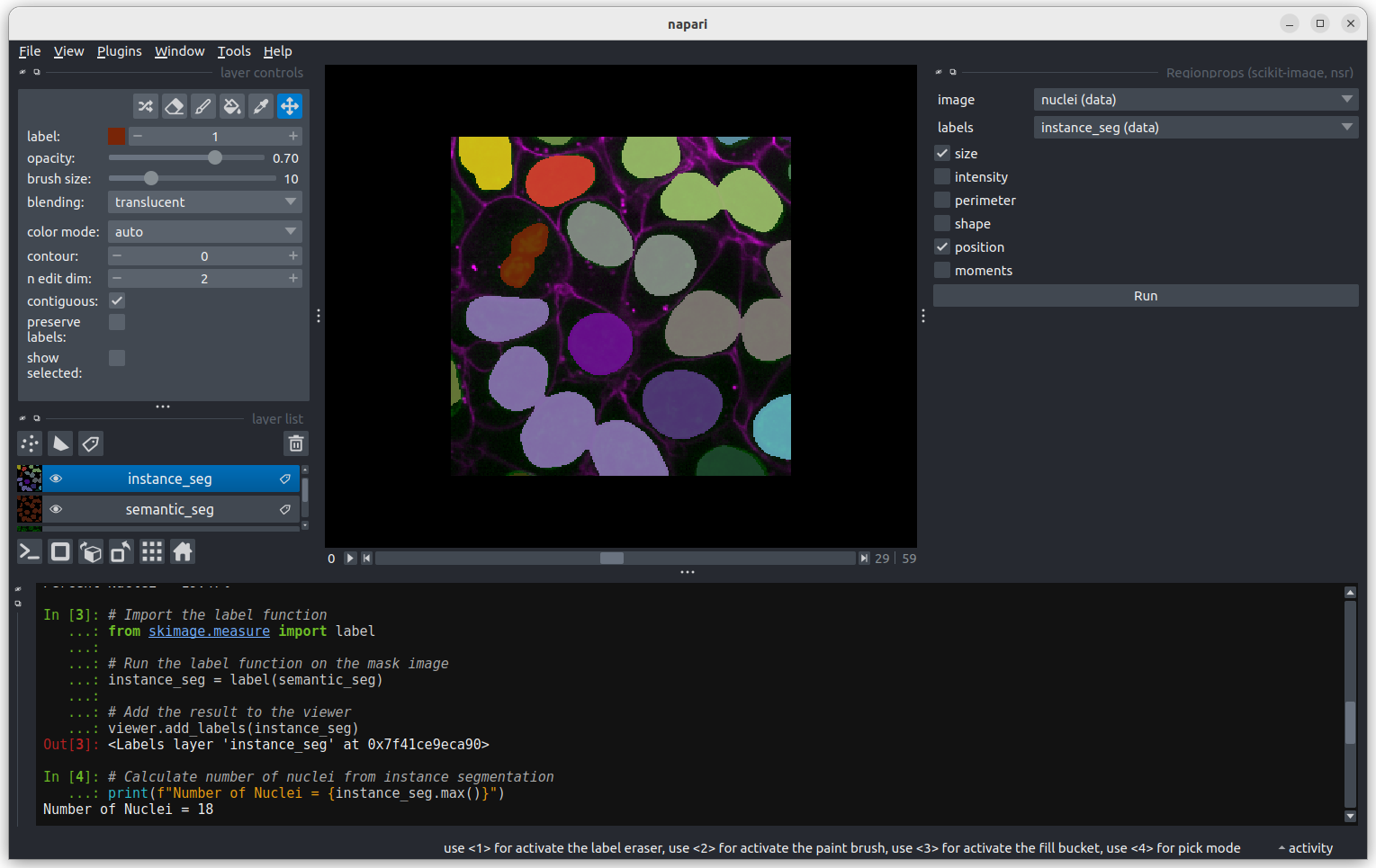
Figure 6
Select nuclei(data) in the image drop down box and
instance_seg(data) in the labels drop down box. You can
choose to measure various shape properties with this plugin but for now
let’s keep it simple, making sure that only the size and
position tick boxes are selected. Click run. A
table of numeric values should appear under the plugin dialog box, like
the image below. 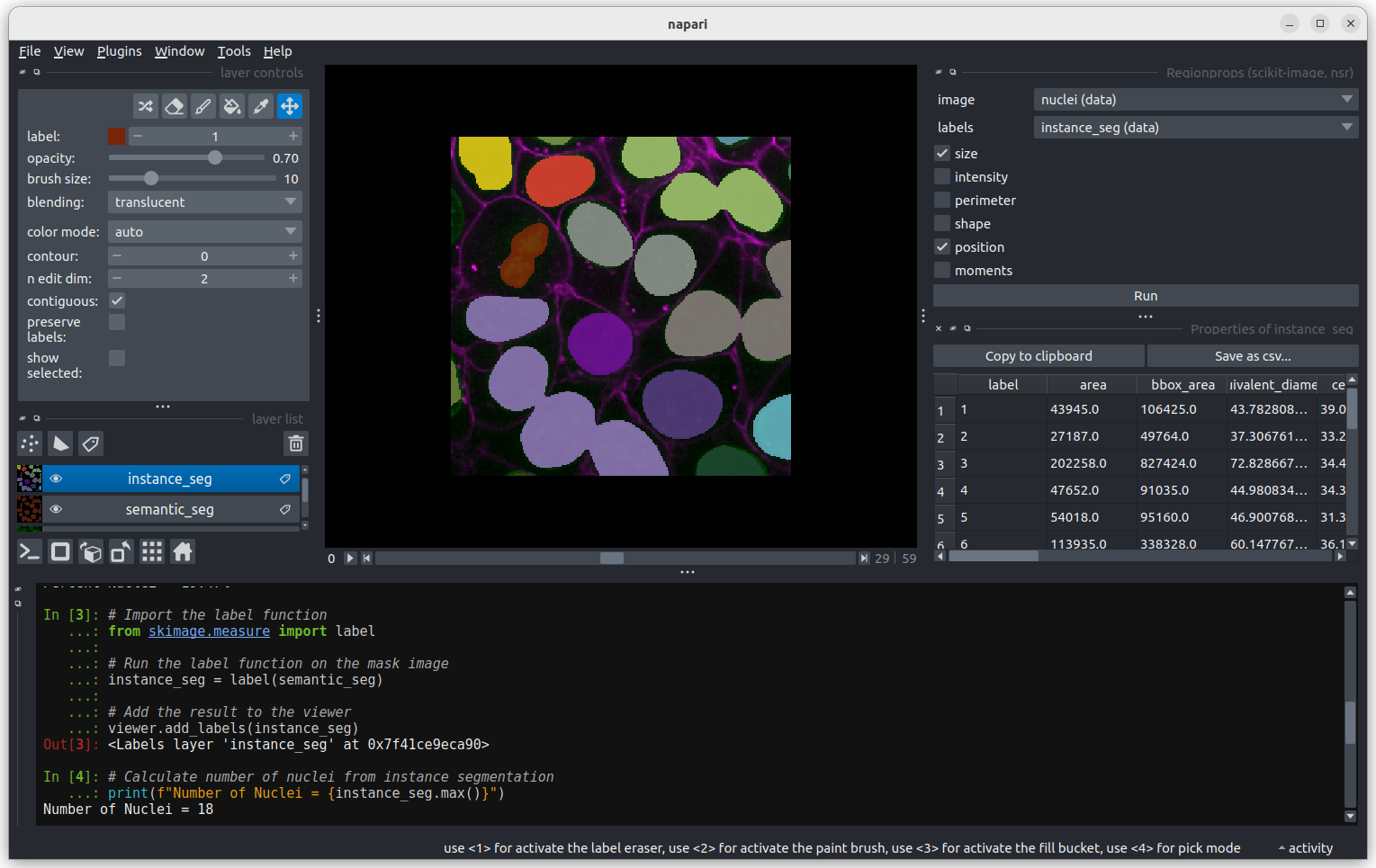
Figure 7
Let’s start with label 3 which is the largest labelled nucleus. 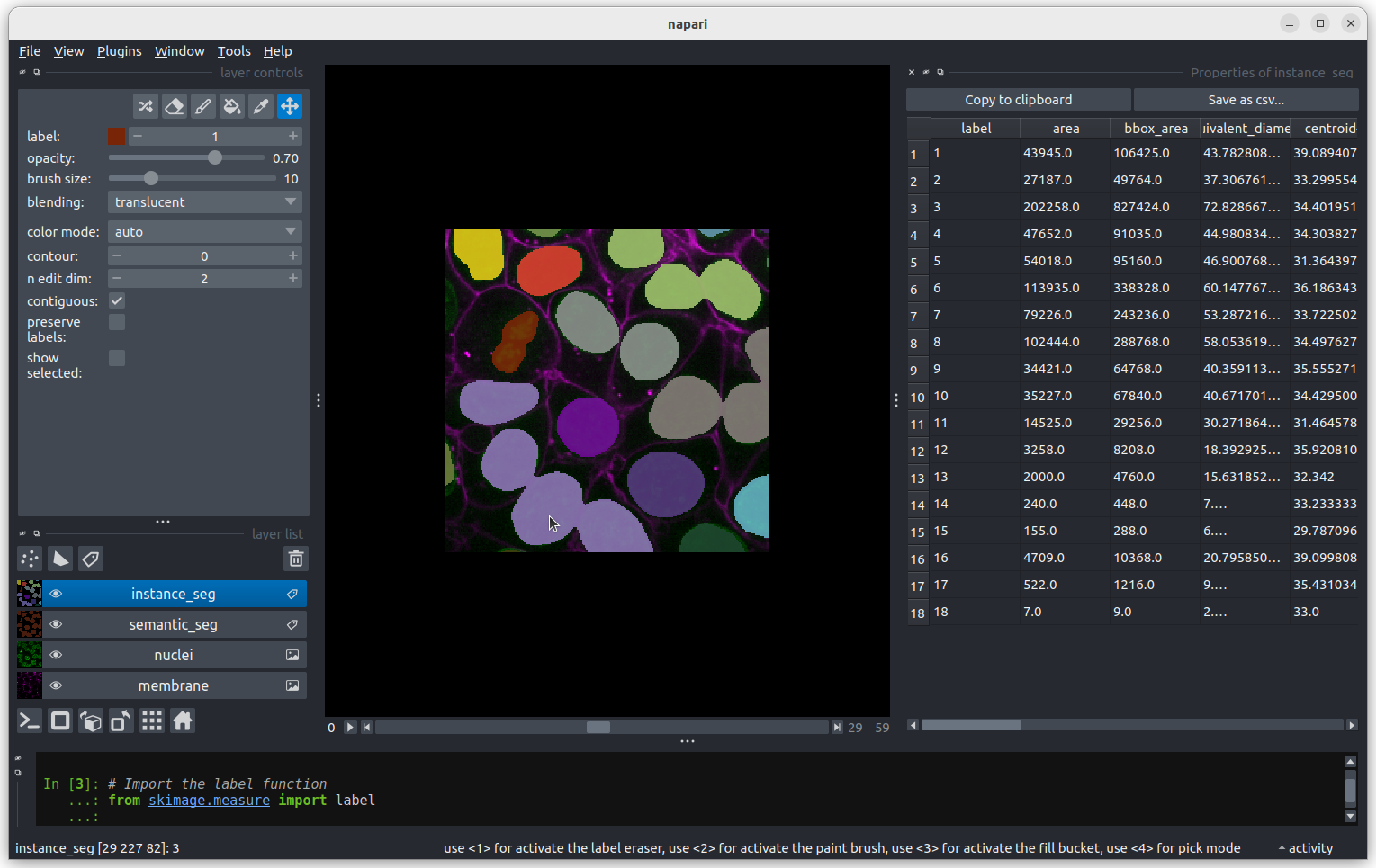 According to the table, nucleus 3 is larger than the other nuclei
(202258 pixels). In the what is
an image lesson, we learnt to use the mouse pointer to find
particular values in an image. Hovering the mouse pointer over the light
purple nuclei at the bottom left of the image we see that these
apparently four separate nuclei have been labelled as a single nucleus.
Before we examine the reasons for this we’ll look at the other extreme
value, the smallest nucleus.
According to the table, nucleus 3 is larger than the other nuclei
(202258 pixels). In the what is
an image lesson, we learnt to use the mouse pointer to find
particular values in an image. Hovering the mouse pointer over the light
purple nuclei at the bottom left of the image we see that these
apparently four separate nuclei have been labelled as a single nucleus.
Before we examine the reasons for this we’ll look at the other extreme
value, the smallest nucleus.
Figure 8
The smallest nucleus is labelled 18, at the bottom of the table with
a size of 7 pixels. We can use the position data (the
centroid and bbox columns) in the table to
help find this nucleus. We need to navigate to slice 33 and get the
mouse near the top left corner (33 64 0) to find label 18 in the image.
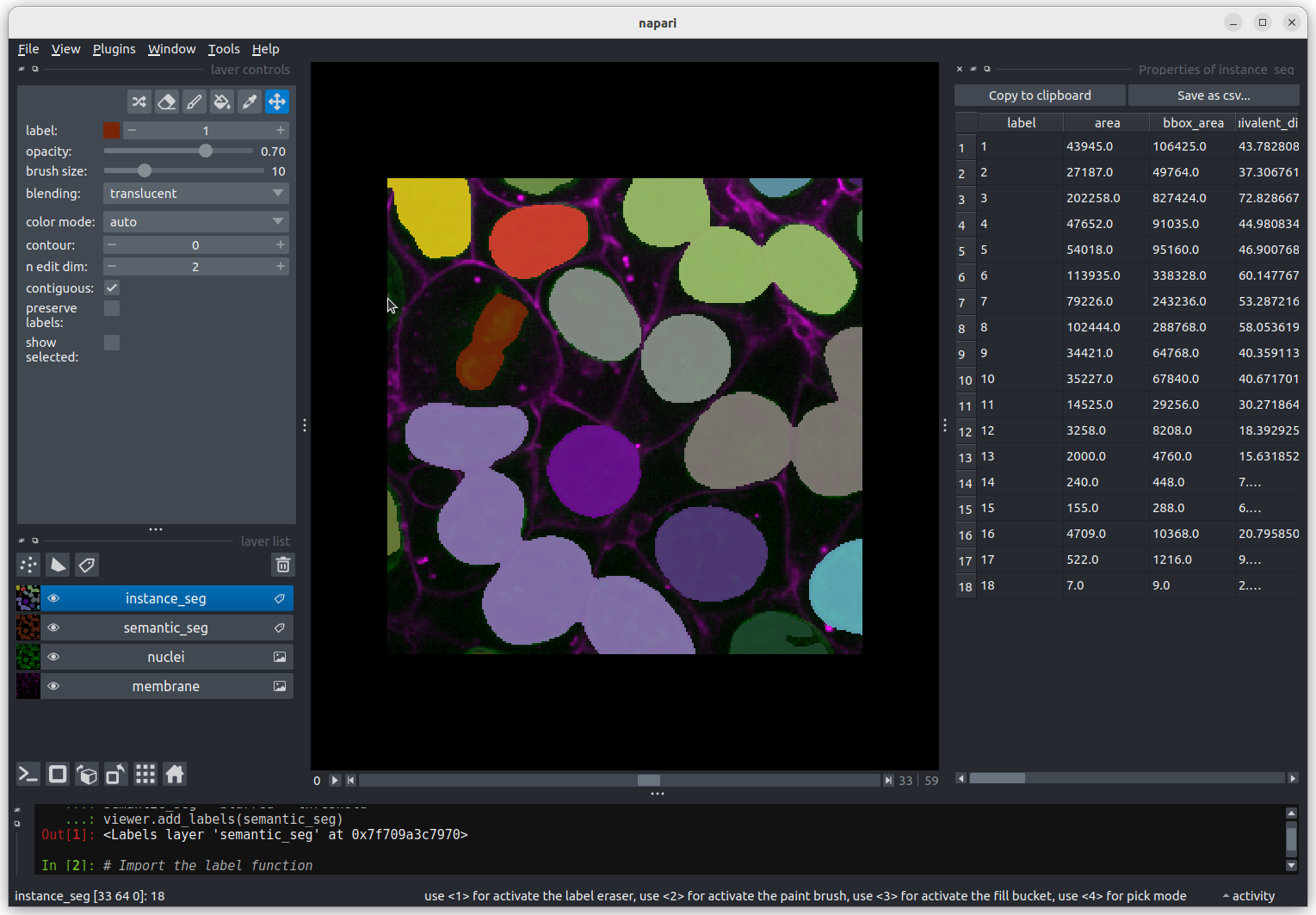 Nucleus 18 is right at the edge of the image, so is only a partial
nucleus. Partial nuclei will need to be excluded from our analysis.
We’ll do this later in the lesson with a clear border filter. However, first we
need to solve the problem of joined nuclei.
Nucleus 18 is right at the edge of the image, so is only a partial
nucleus. Partial nuclei will need to be excluded from our analysis.
We’ll do this later in the lesson with a clear border filter. However, first we
need to solve the problem of joined nuclei.
Figure 9
You may remember from our first
lesson that we can change to 3D view mode by pressing the button. Try it now.
Figure 10
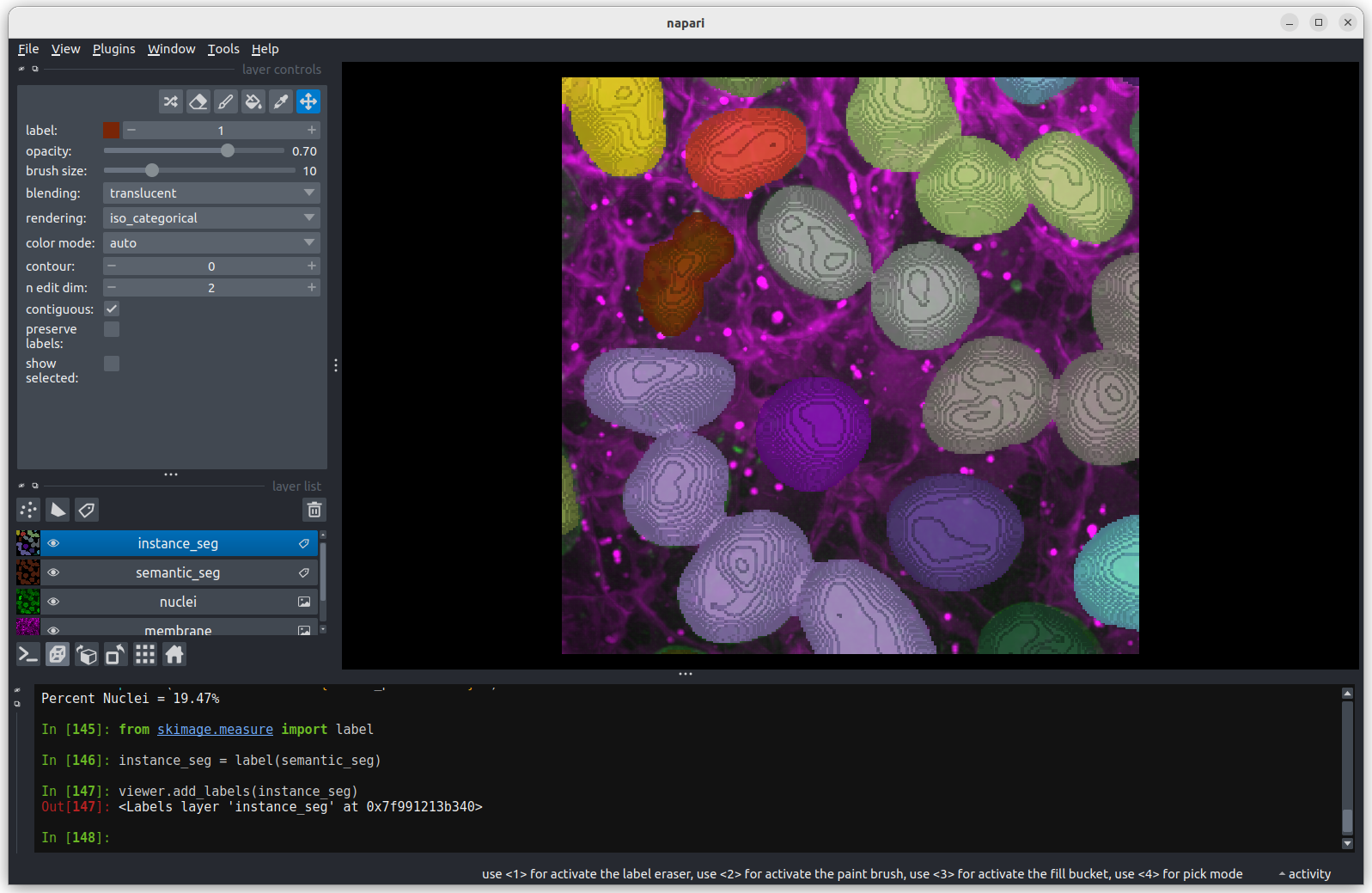 You should see the image rendered in 3D, with a clear join between the
upper most light purple nucleus and its neighbour. So now we understand
why the instance labelling has failed, what can we do to fix it?
You should see the image rendered in 3D, with a clear join between the
upper most light purple nucleus and its neighbour. So now we understand
why the instance labelling has failed, what can we do to fix it?
Figure 11
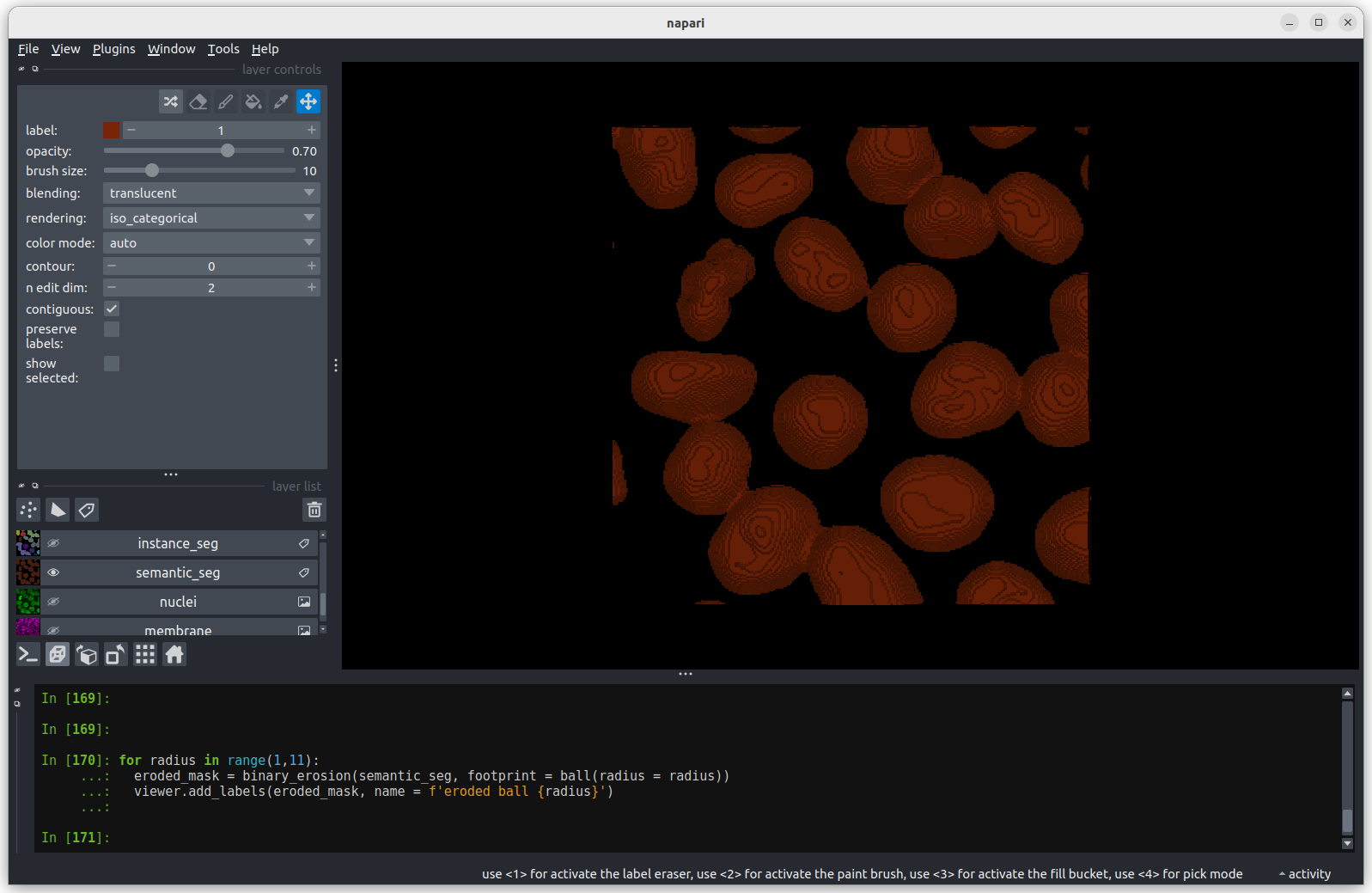 The first image shows the mask without any erosion for comparison.
The first image shows the mask without any erosion for comparison.
Figure 12
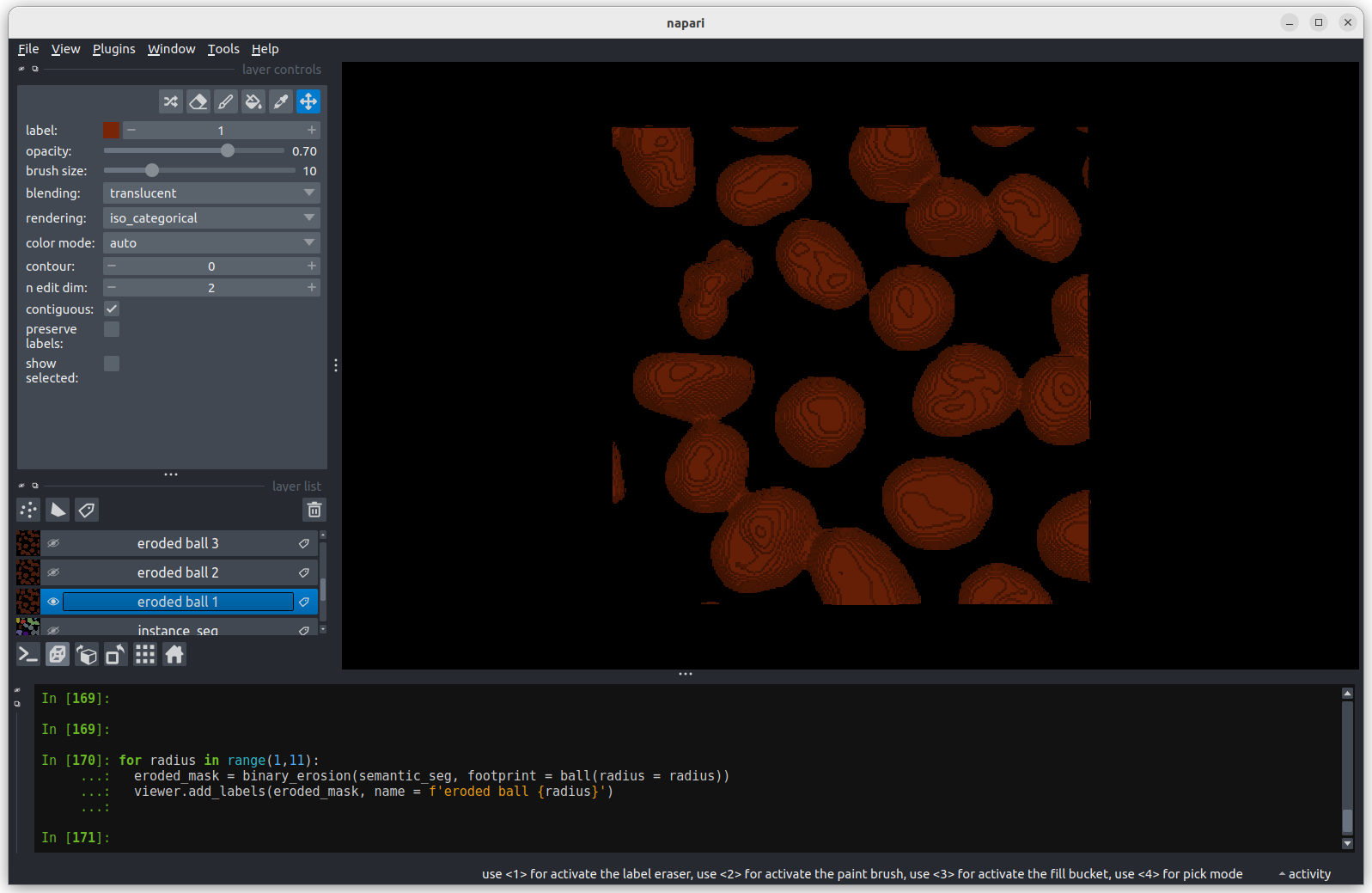 Erosion with a radius of 1 makes a small difference, but the nuclei
remain joined.
Erosion with a radius of 1 makes a small difference, but the nuclei
remain joined.
Figure 13
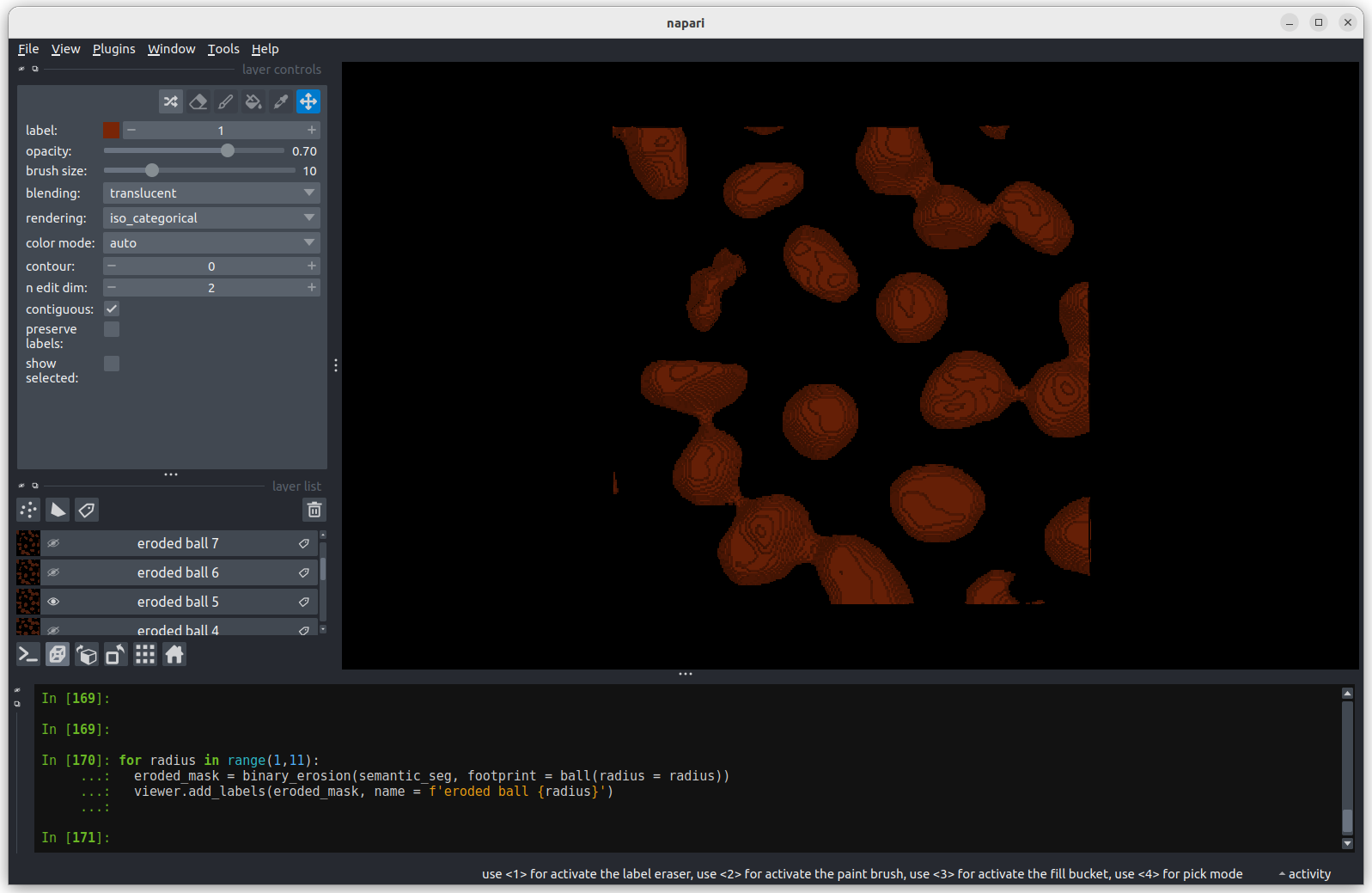 Erosion with a radius of 5 makes a more noticeable difference, but some
nuclei remain joined.
Erosion with a radius of 5 makes a more noticeable difference, but some
nuclei remain joined.
Figure 14
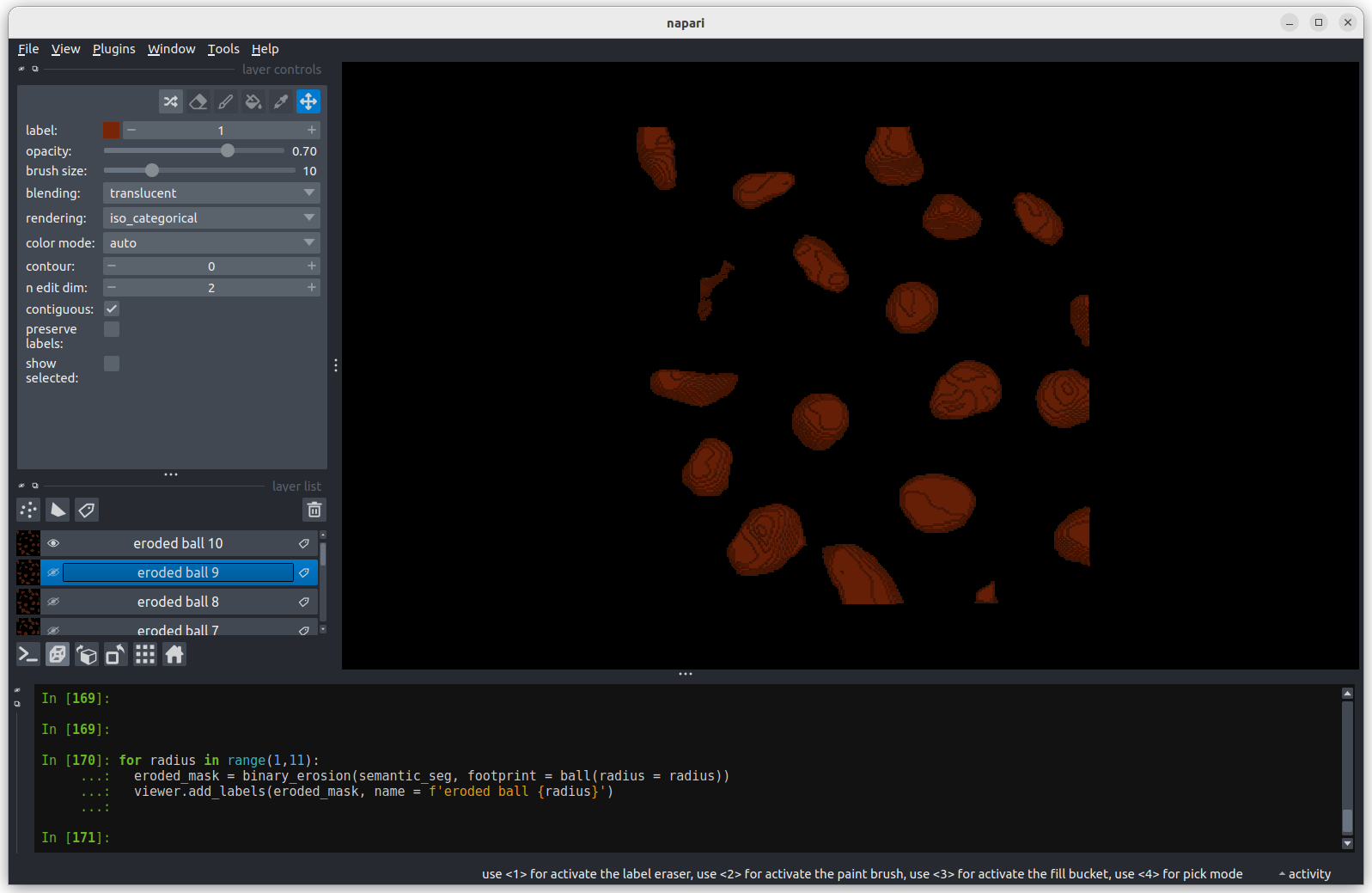 Erosion with a radius of 10 separates all nuclei.
Erosion with a radius of 10 separates all nuclei.
Figure 15
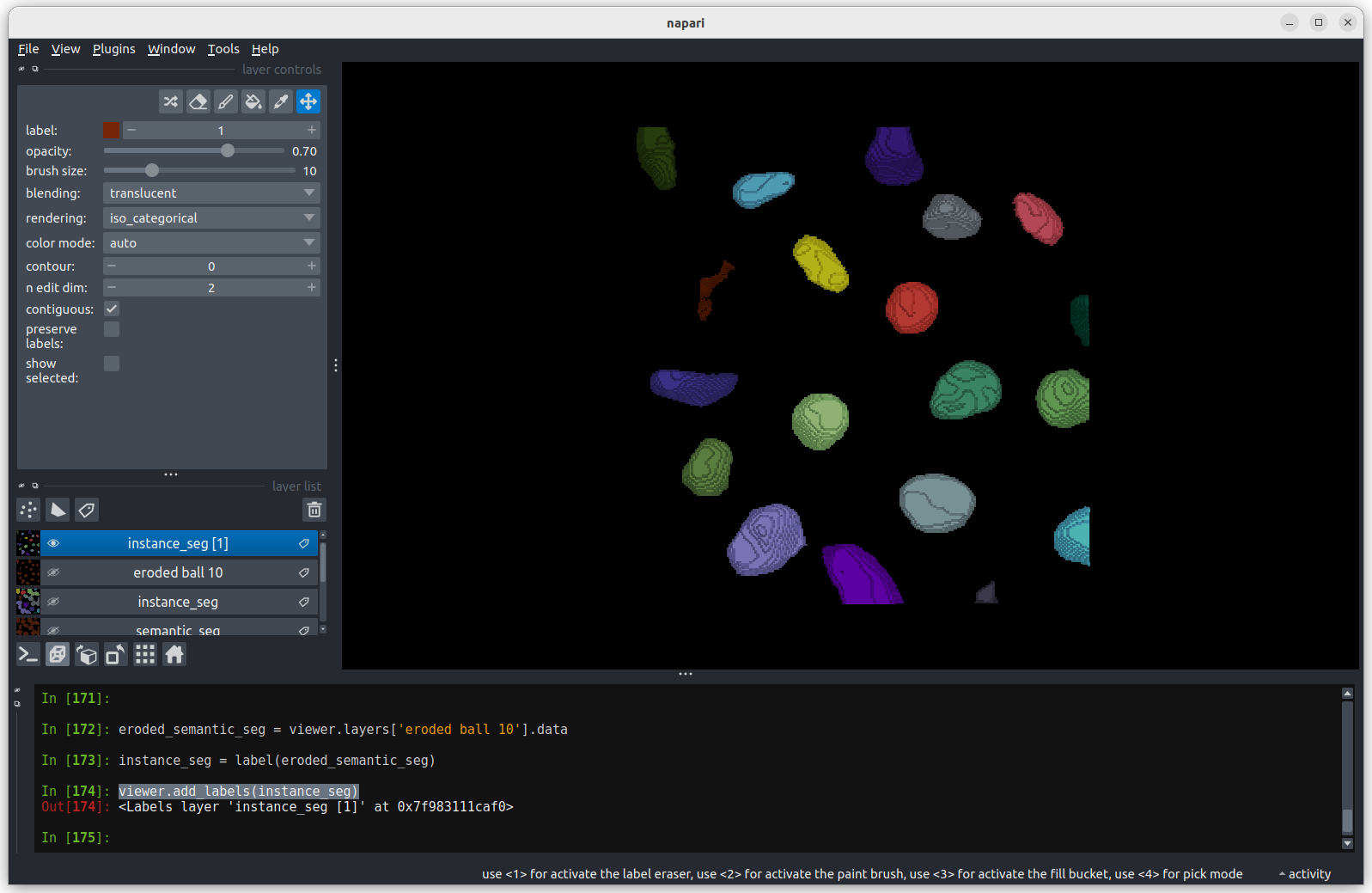 Looking
at the image above, there are no longer any incorrectly joined nuclei.
The absolute number of nuclei found hasn’t changed much as the erosion
process has removed some partial nuclei around the edges of the
image.
Looking
at the image above, there are no longer any incorrectly joined nuclei.
The absolute number of nuclei found hasn’t changed much as the erosion
process has removed some partial nuclei around the edges of the
image.
Figure 16
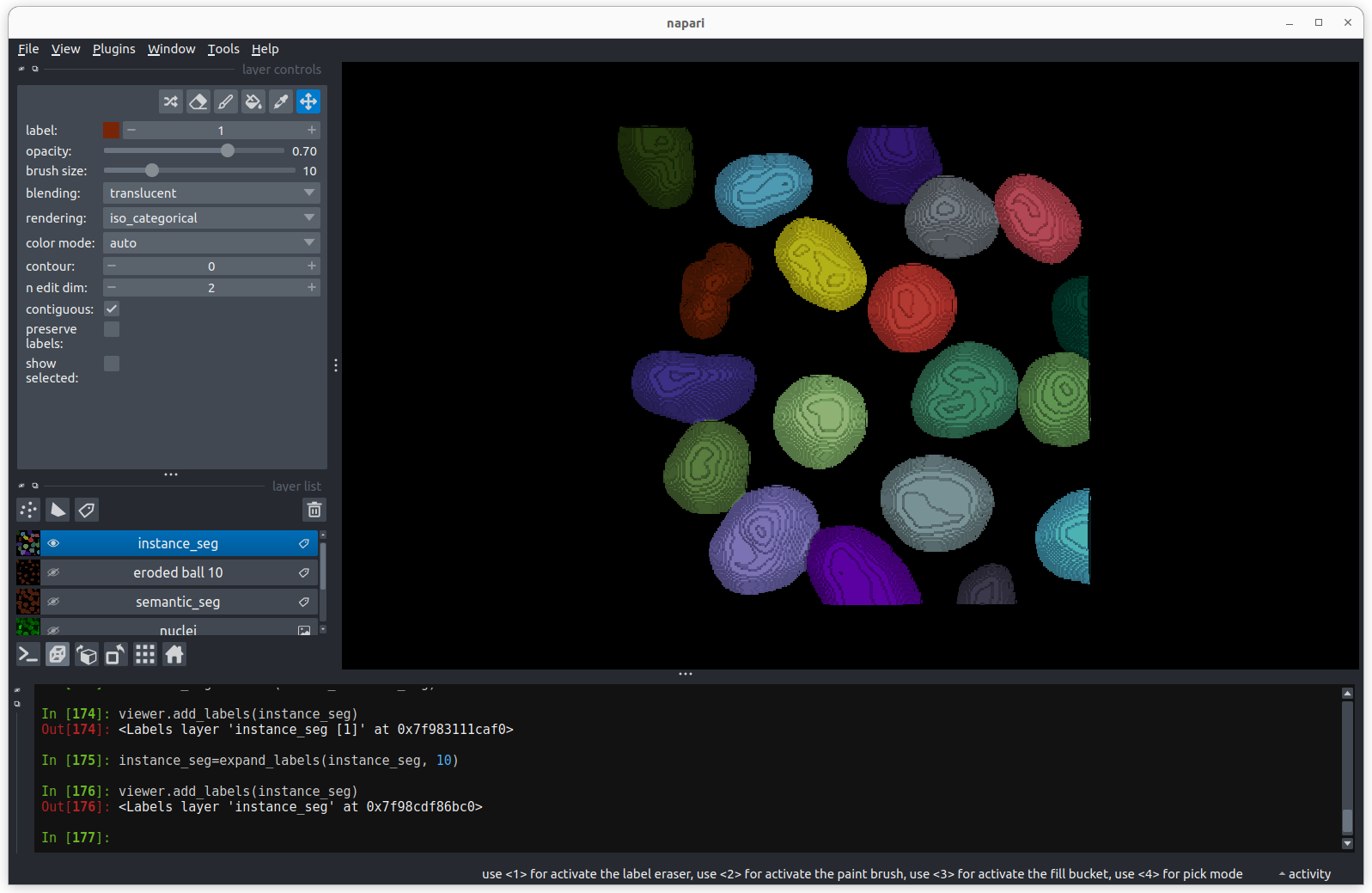 There are now 19 apparently correctly labelled nuclei that appear to be
the same shape as in the original mask image.
There are now 19 apparently correctly labelled nuclei that appear to be
the same shape as in the original mask image.
Figure 17
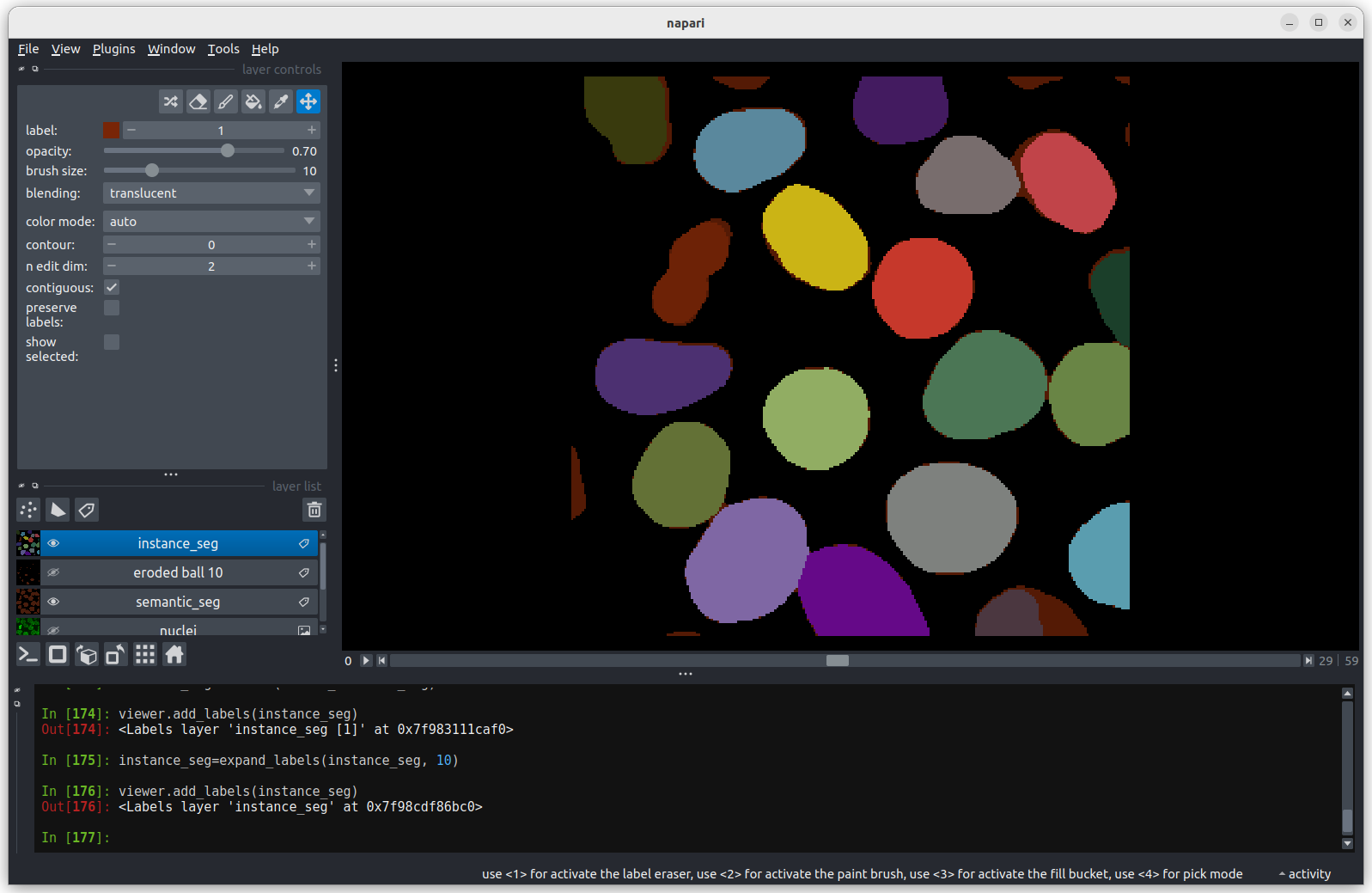 Looking at the above image we can see some small mismatches around the
edges of most of the nuclei. It should be remembered when looking at
this image that it is a single slice though a 3D image, so in some cases
where the differences look large (for example the nucleus at the bottom
right) they may still be only one pixel deep. Will the effect of this on
the accuracy of our results be significant?
Looking at the above image we can see some small mismatches around the
edges of most of the nuclei. It should be remembered when looking at
this image that it is a single slice though a 3D image, so in some cases
where the differences look large (for example the nucleus at the bottom
right) they may still be only one pixel deep. Will the effect of this on
the accuracy of our results be significant?
Figure 18
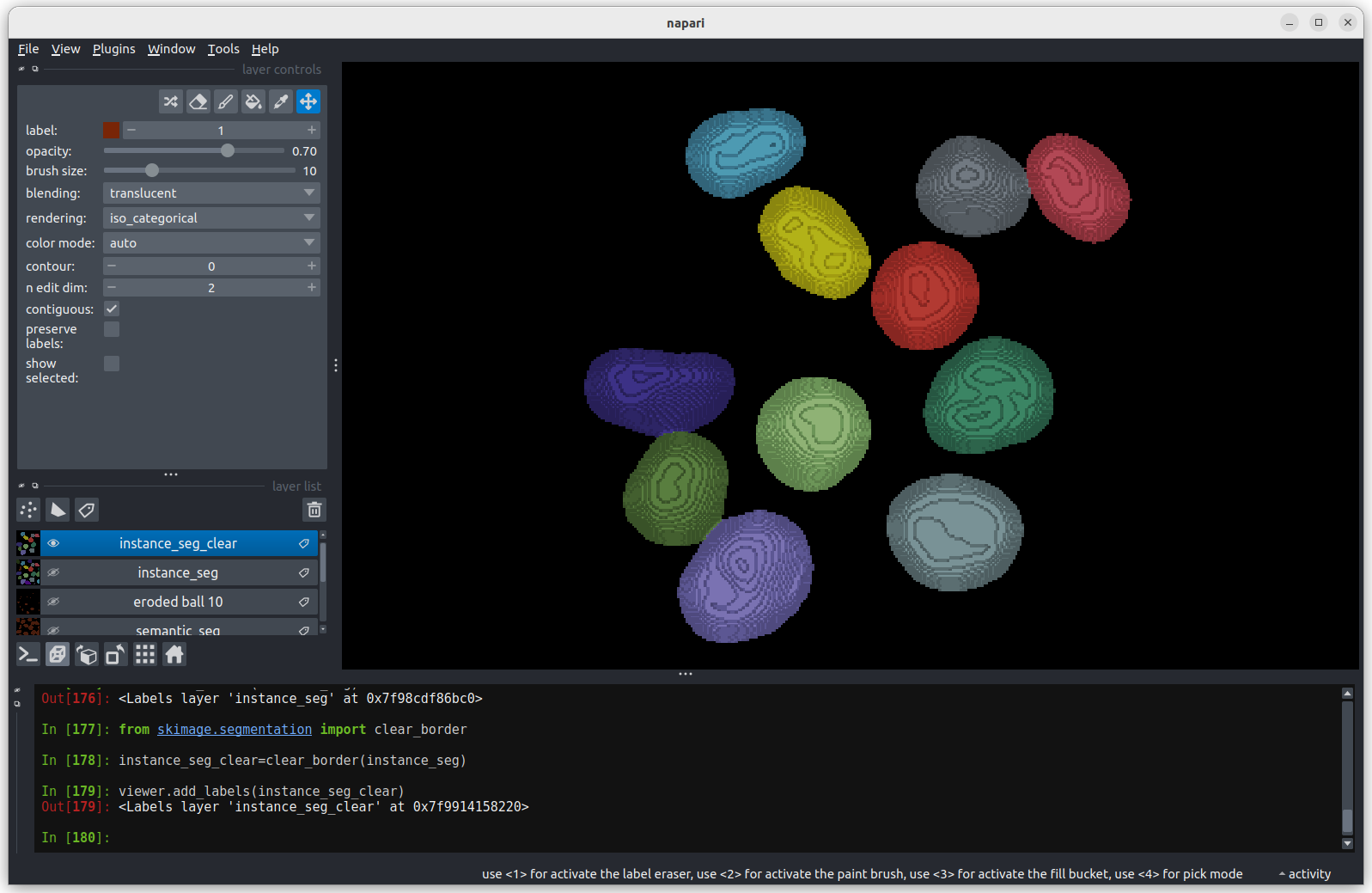 We now have an image with 11 clearly labelled nuclei. You may notice
that the smaller nucleus (dark orange) near the top left of the image
has been removed even though we can’t see where it touches the image
border. Remember that this is a 3D image and clear border removes nuclei
touching any border. This nucleus has been removed because it touches
the top or bottom (z axis) of the image. Let’s check the nuclei count as
we did above.
We now have an image with 11 clearly labelled nuclei. You may notice
that the smaller nucleus (dark orange) near the top left of the image
has been removed even though we can’t see where it touches the image
border. Remember that this is a 3D image and clear border removes nuclei
touching any border. This nucleus has been removed because it touches
the top or bottom (z axis) of the image. Let’s check the nuclei count as
we did above.
